Если вы столкнулись с проблемой, когда текущее окно слишком мало для правильного отображения листа в Google Таблице, не волнуйтесь, есть несколько способов решить эту проблему.

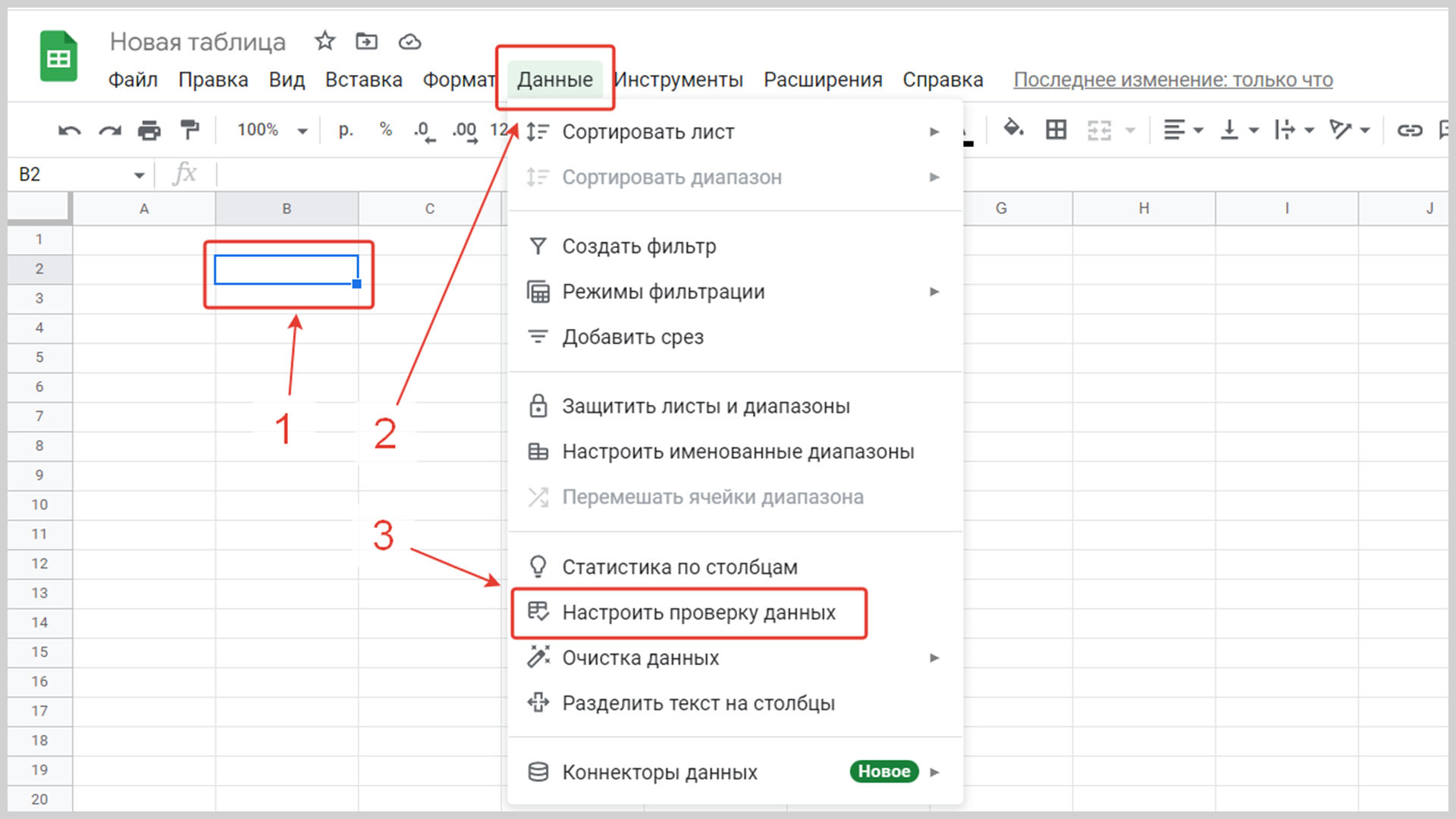
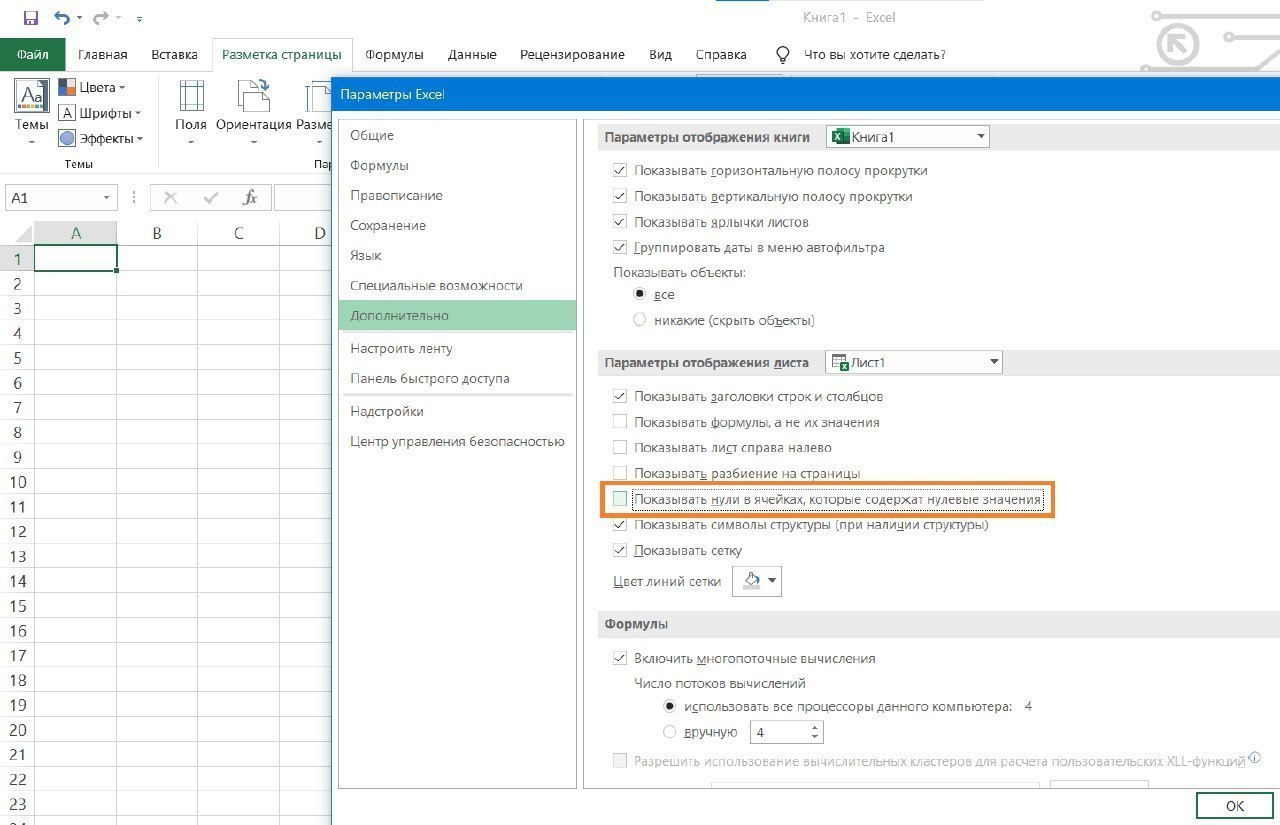
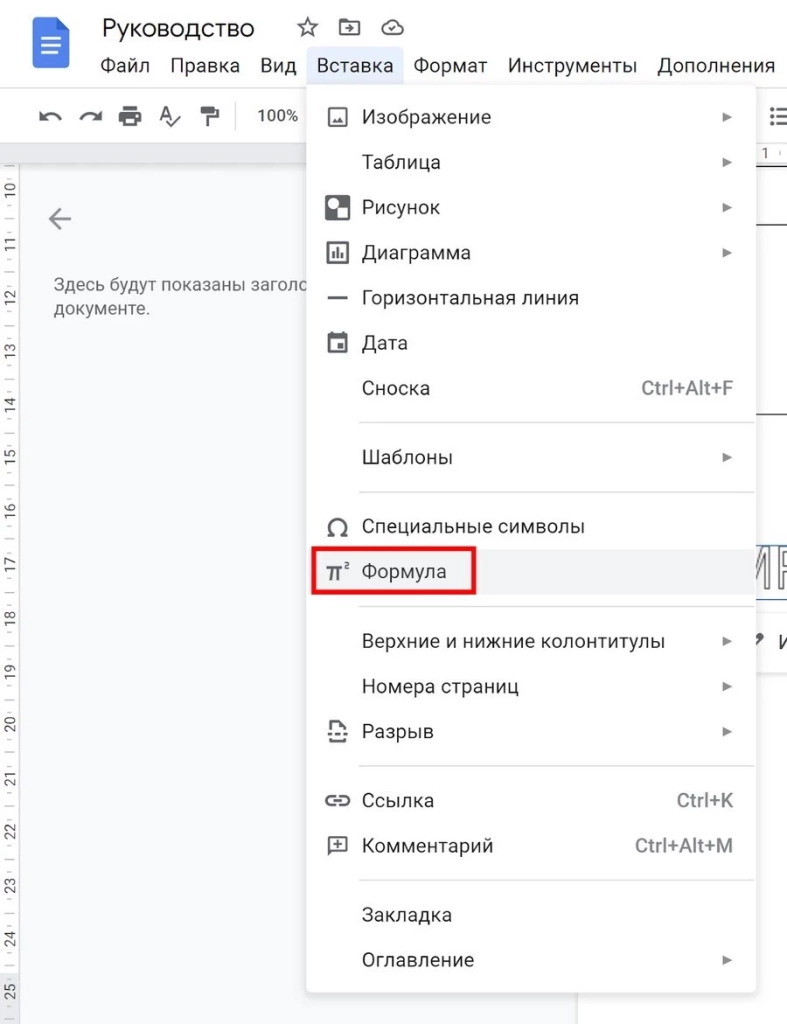


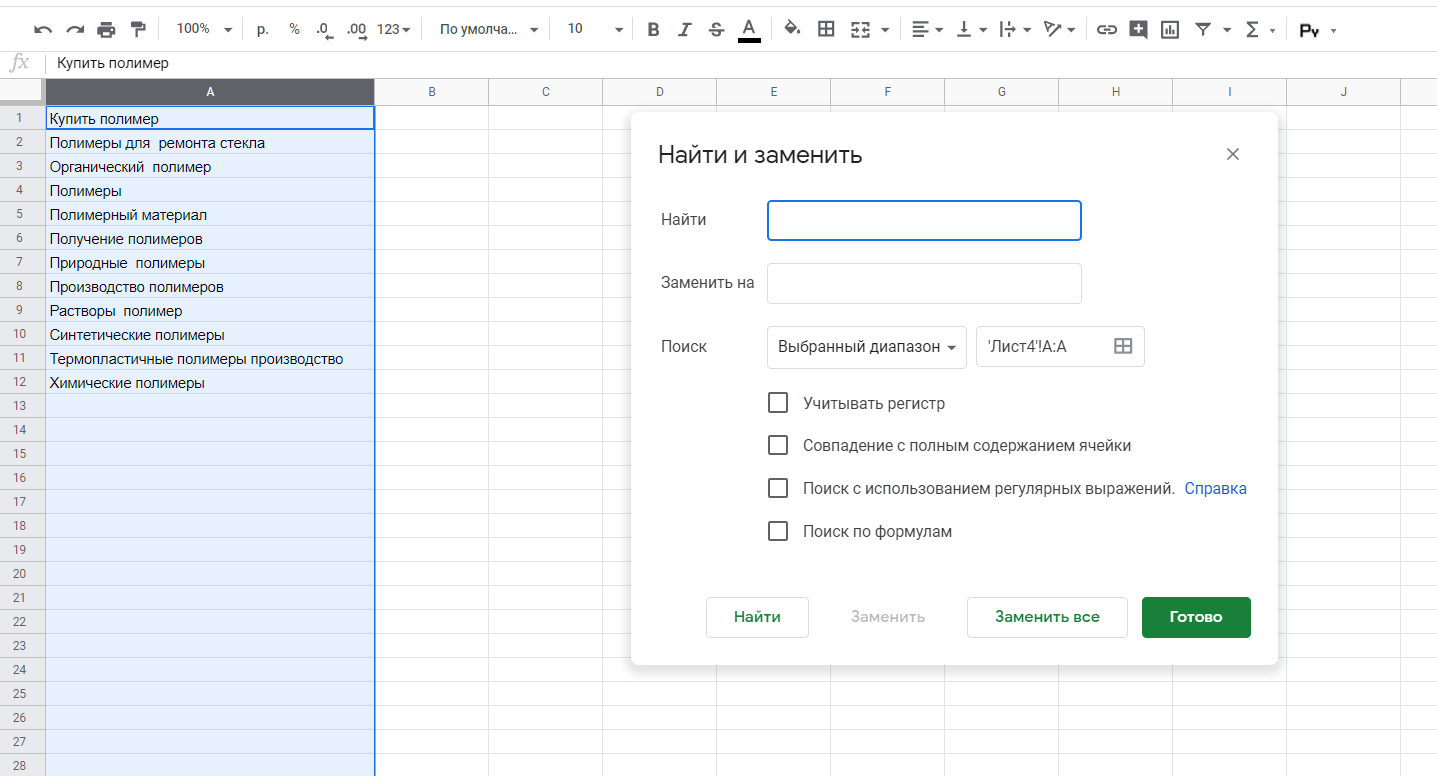

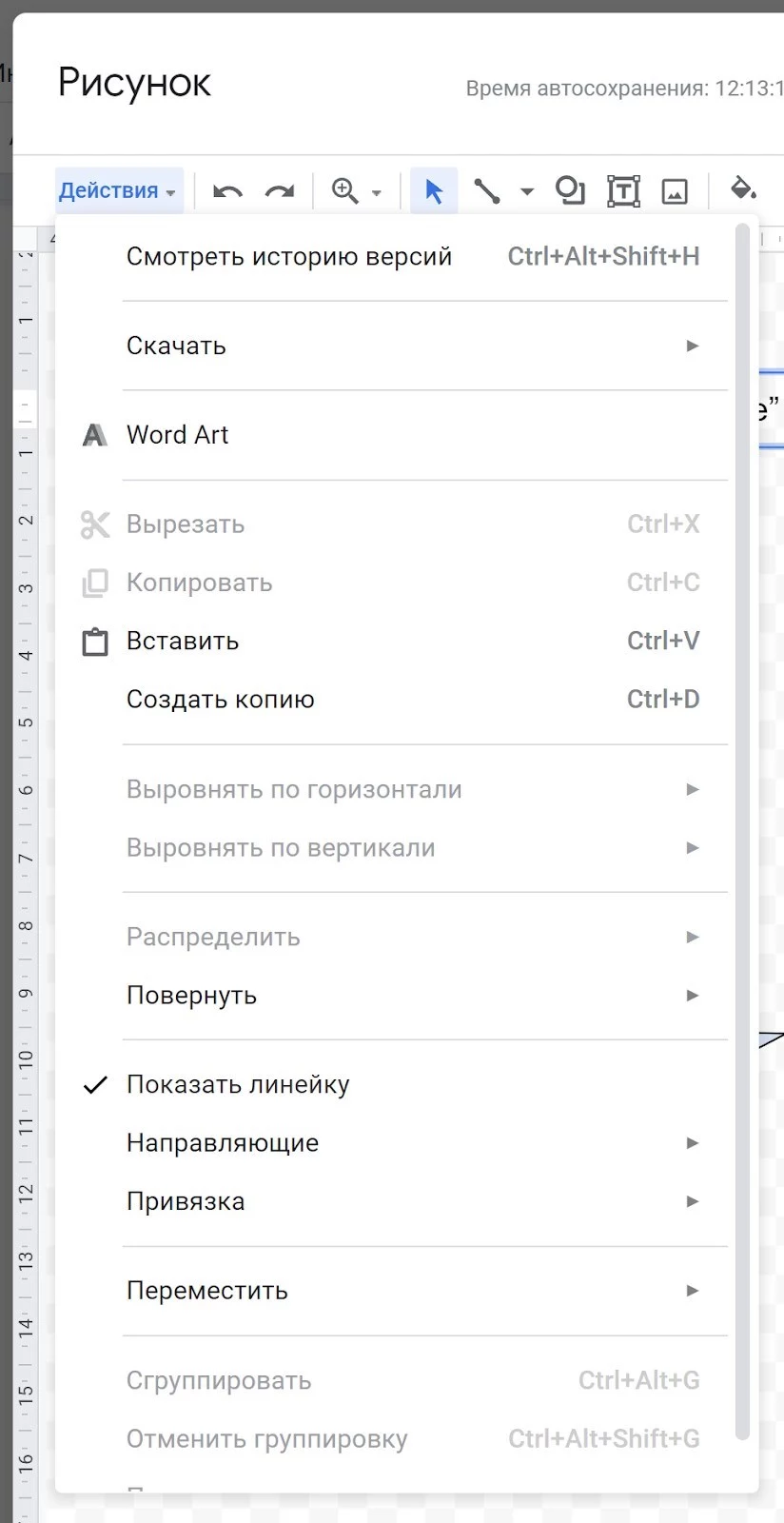


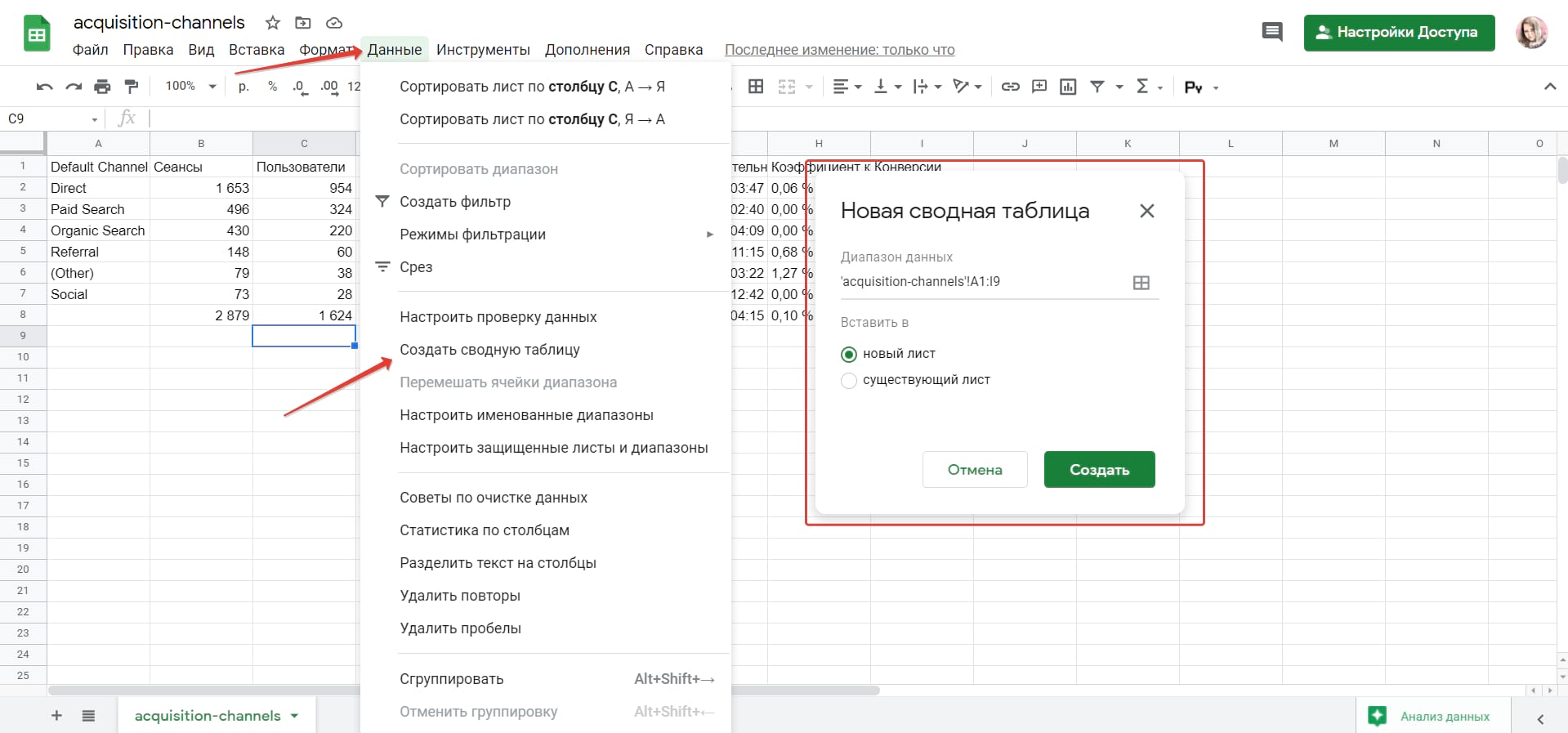





1. Измените масштаб
Первым шагом может быть изменение масштаба окна в Google Таблице. Попробуйте увеличить масштаб, чтобы лист полностью поместился на экране. Для этого вы можете использовать сочетание клавиш Ctrl + \"+\", чтобы увеличить масштаб, или Ctrl + \"-\", чтобы уменьшить его.
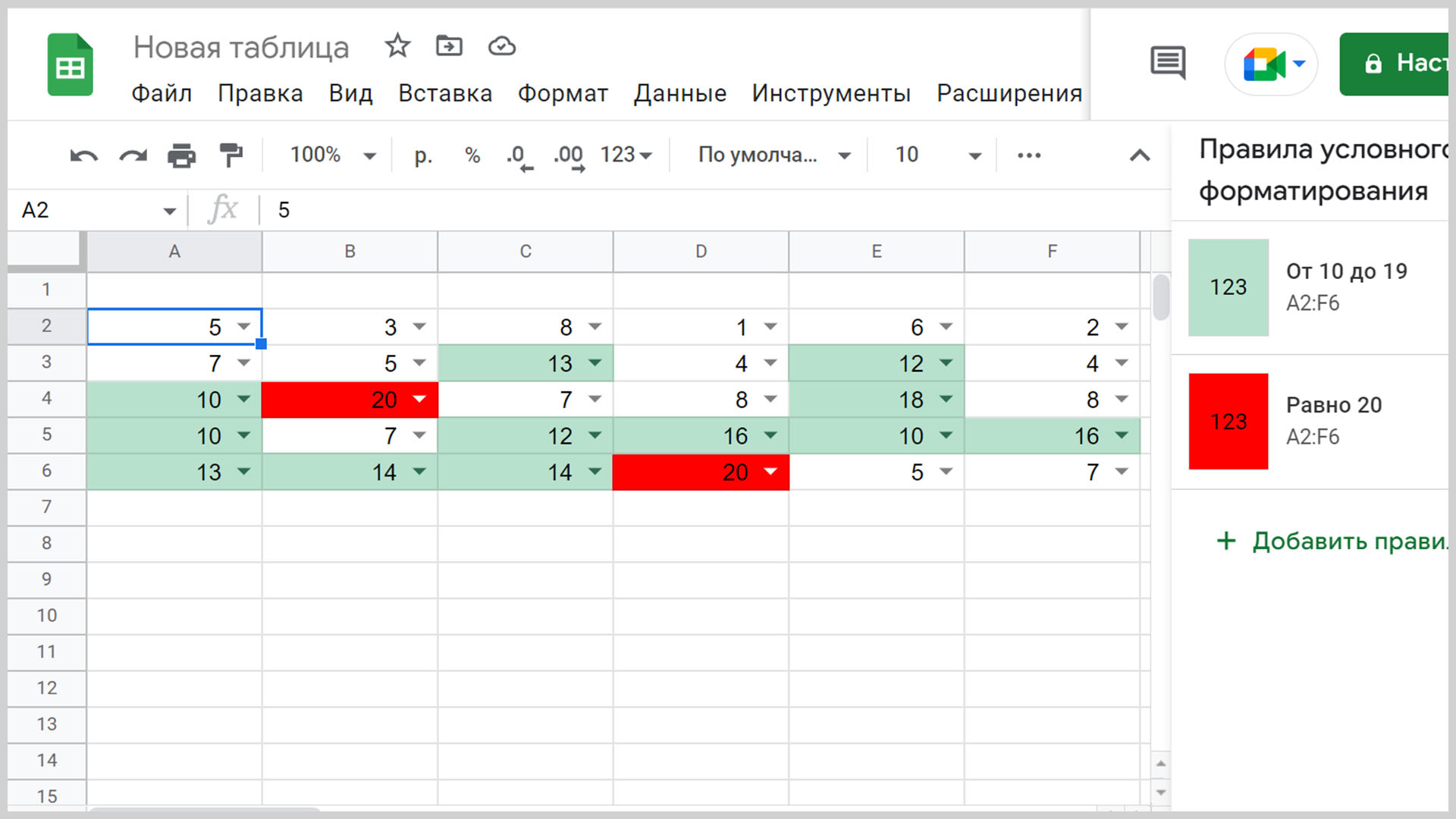
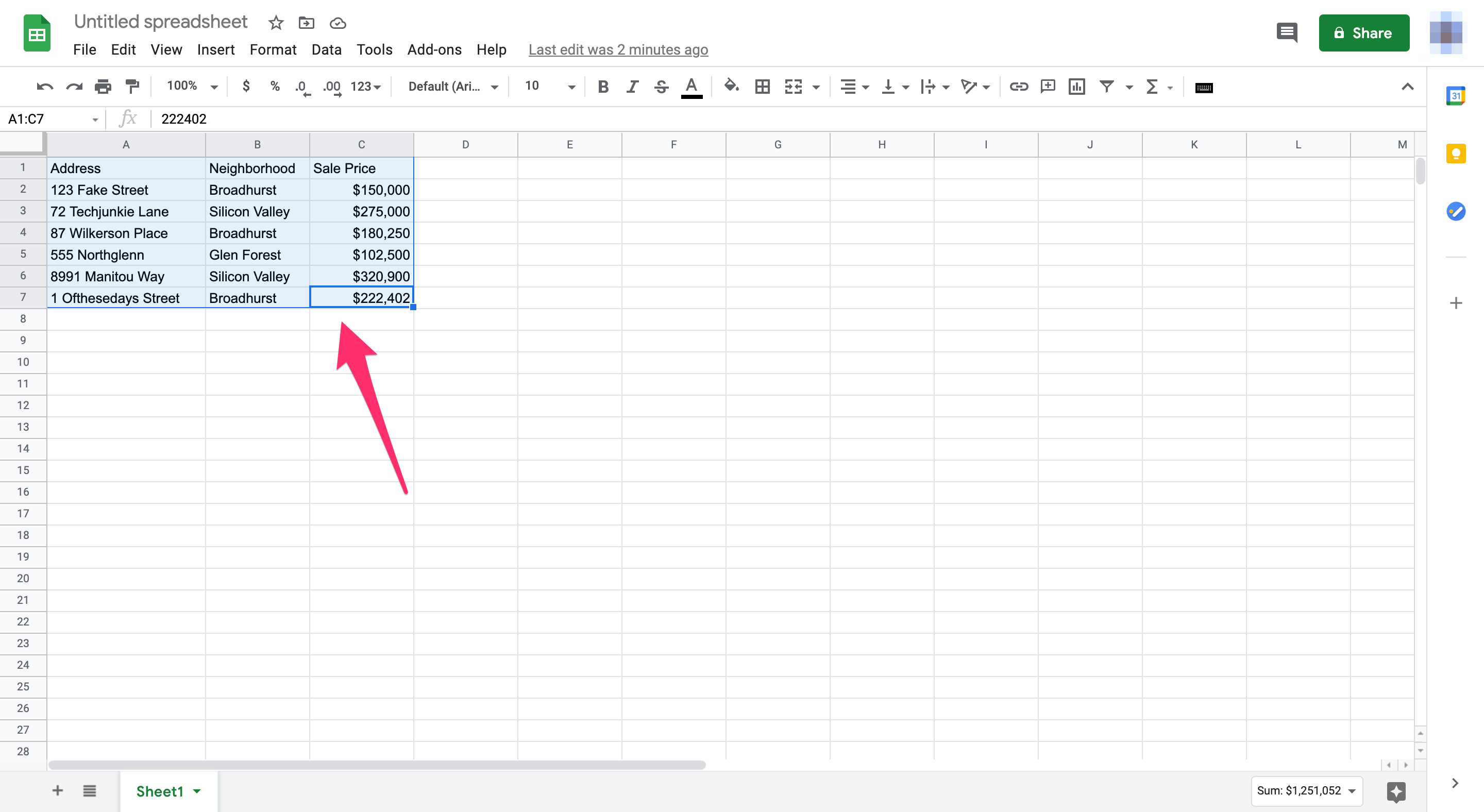

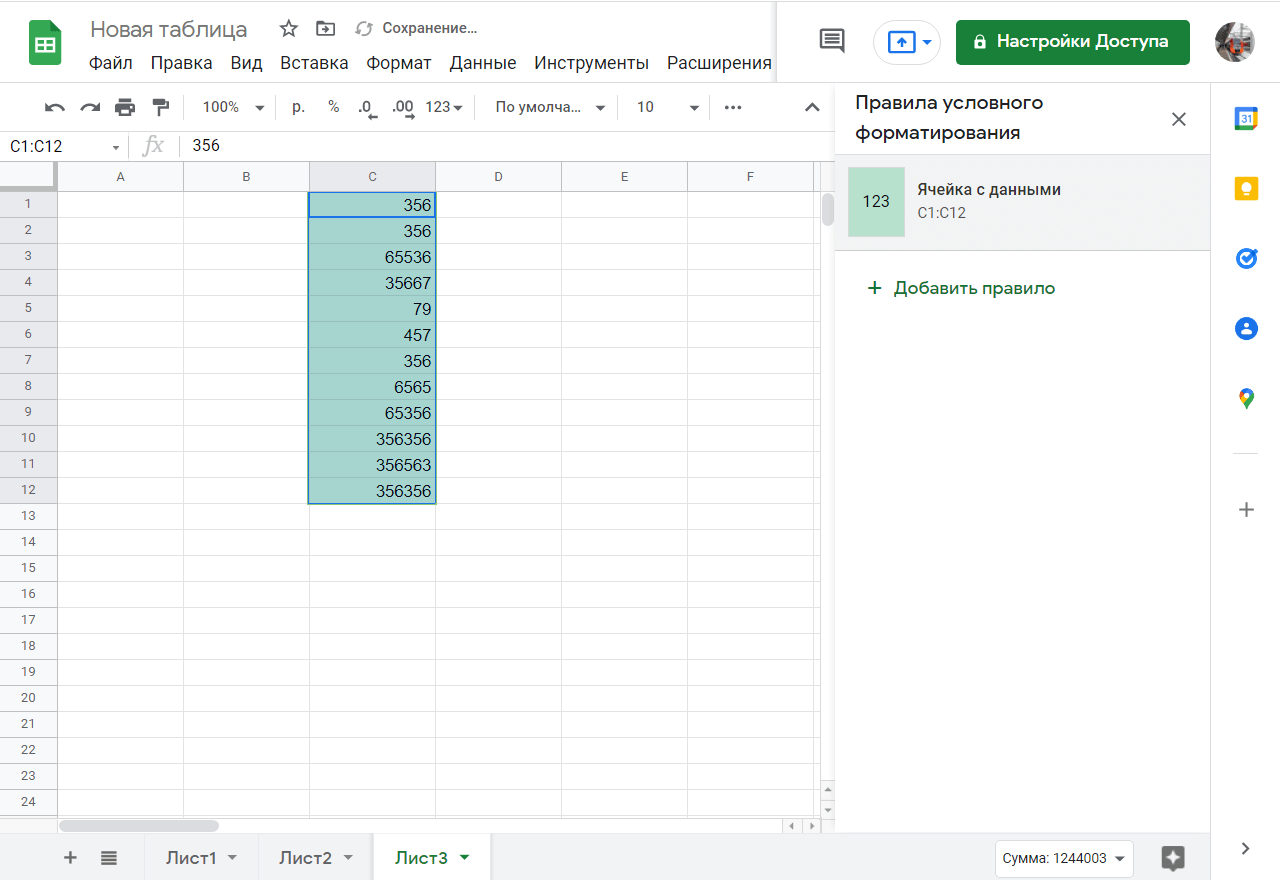
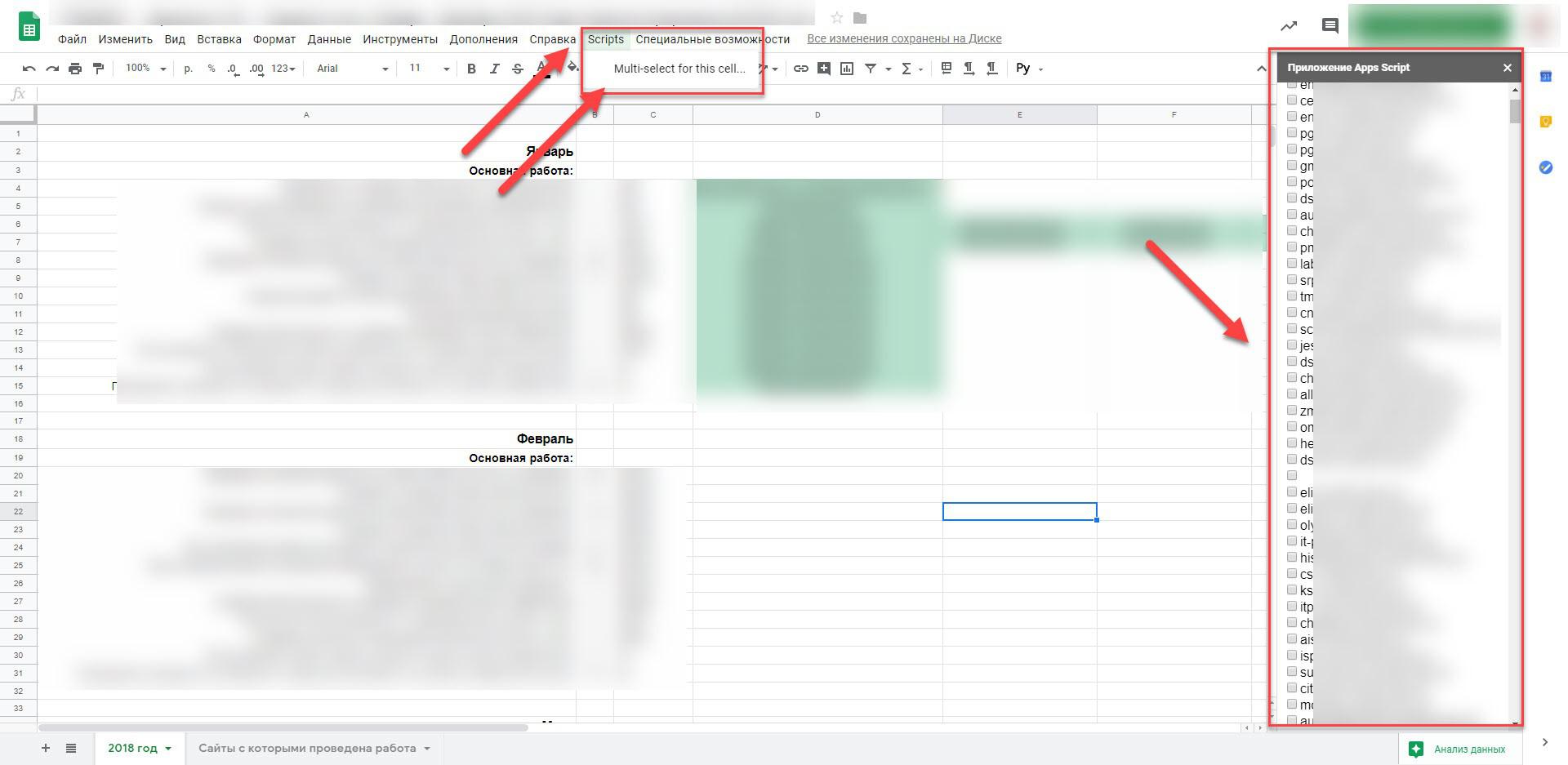

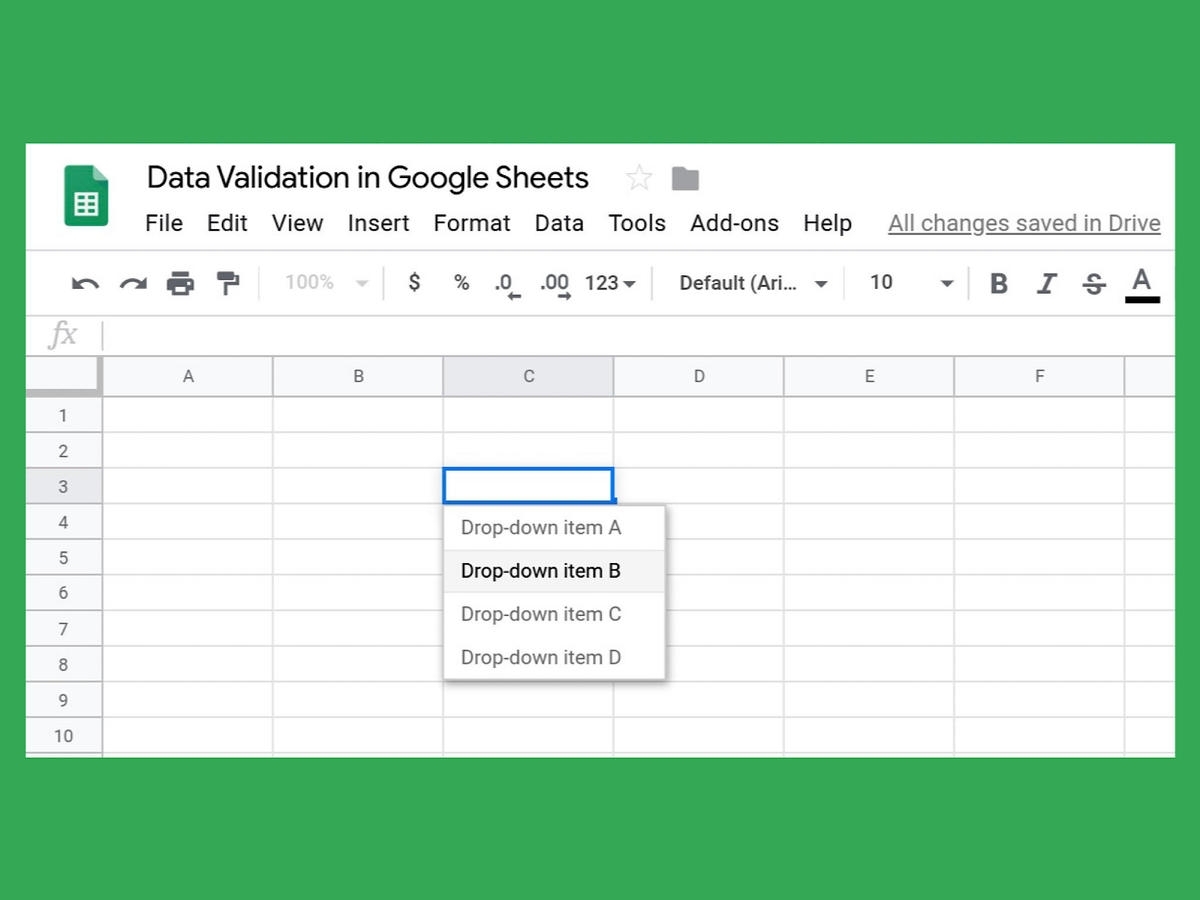
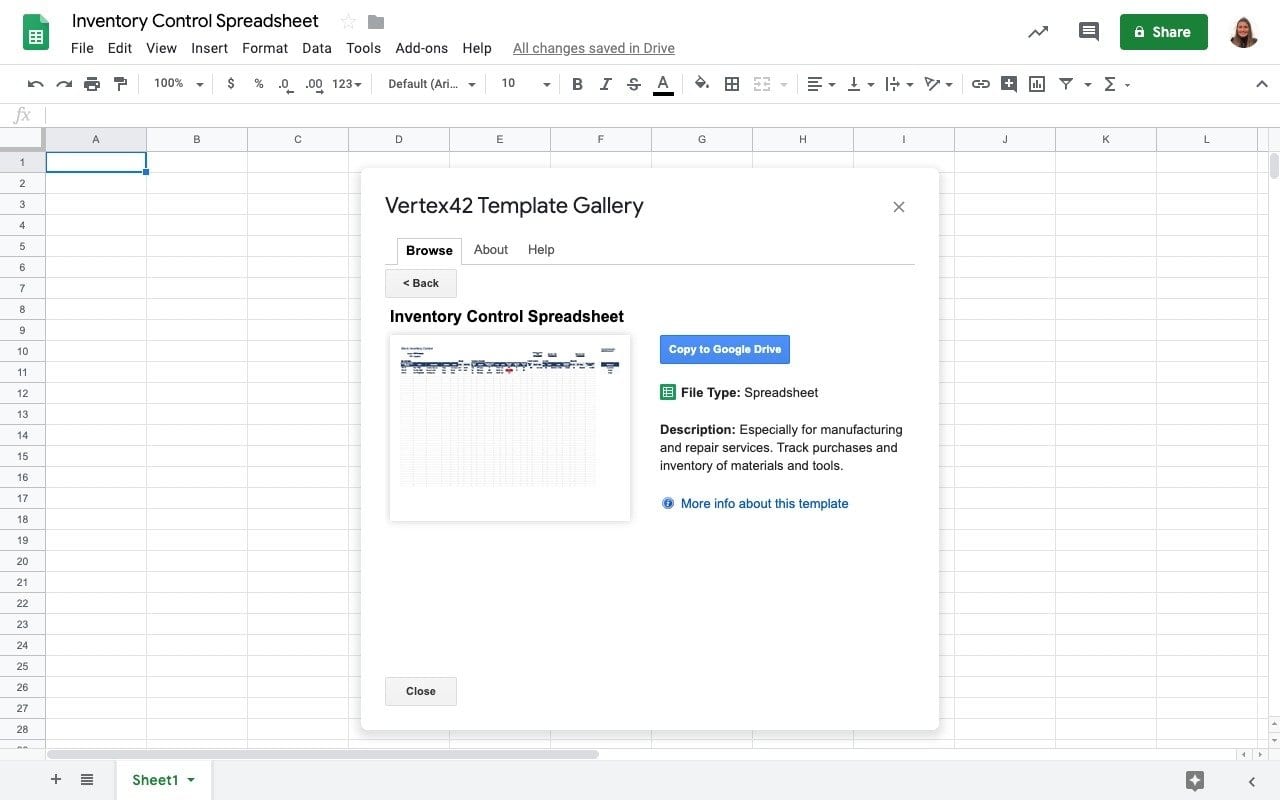
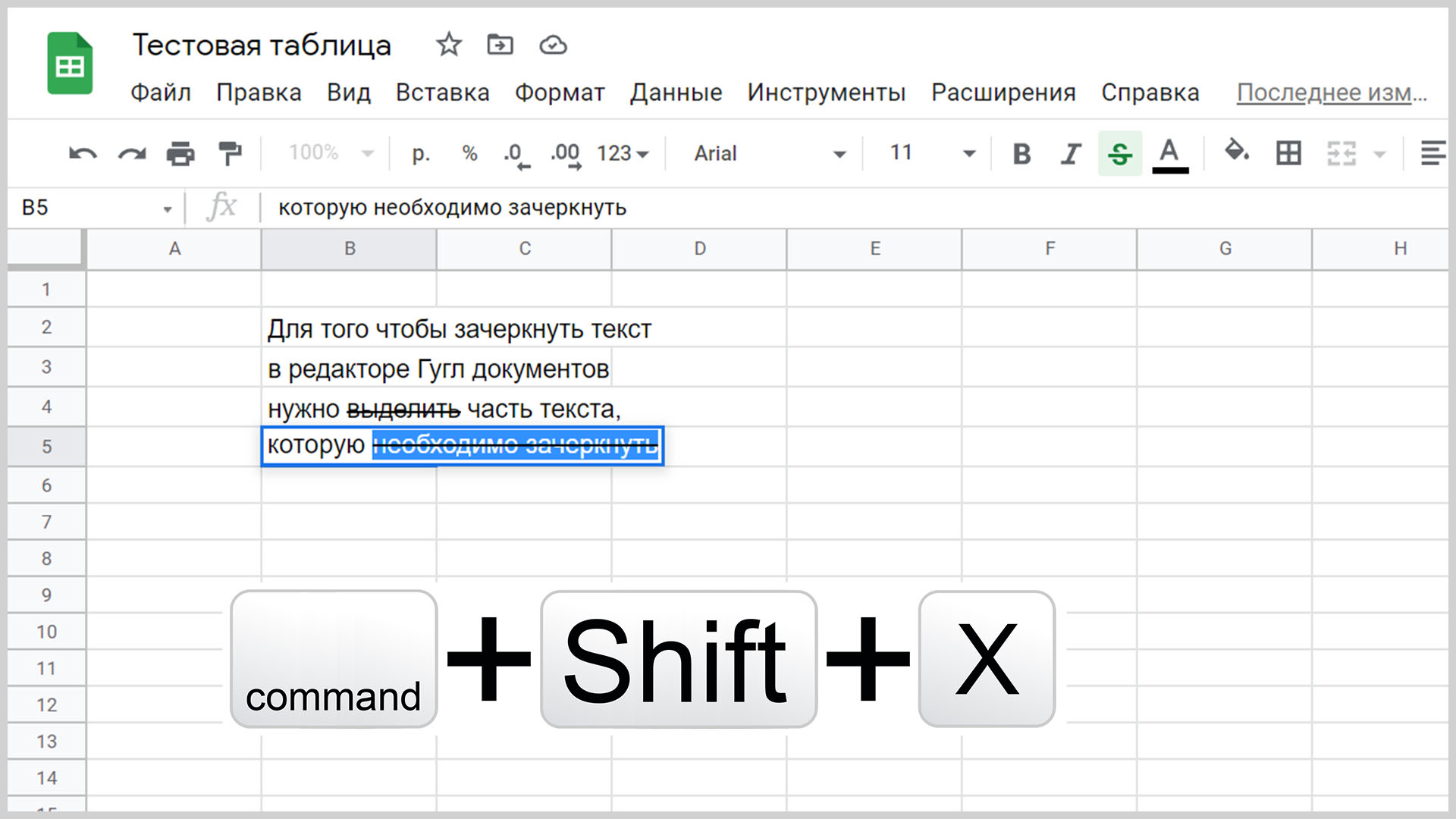
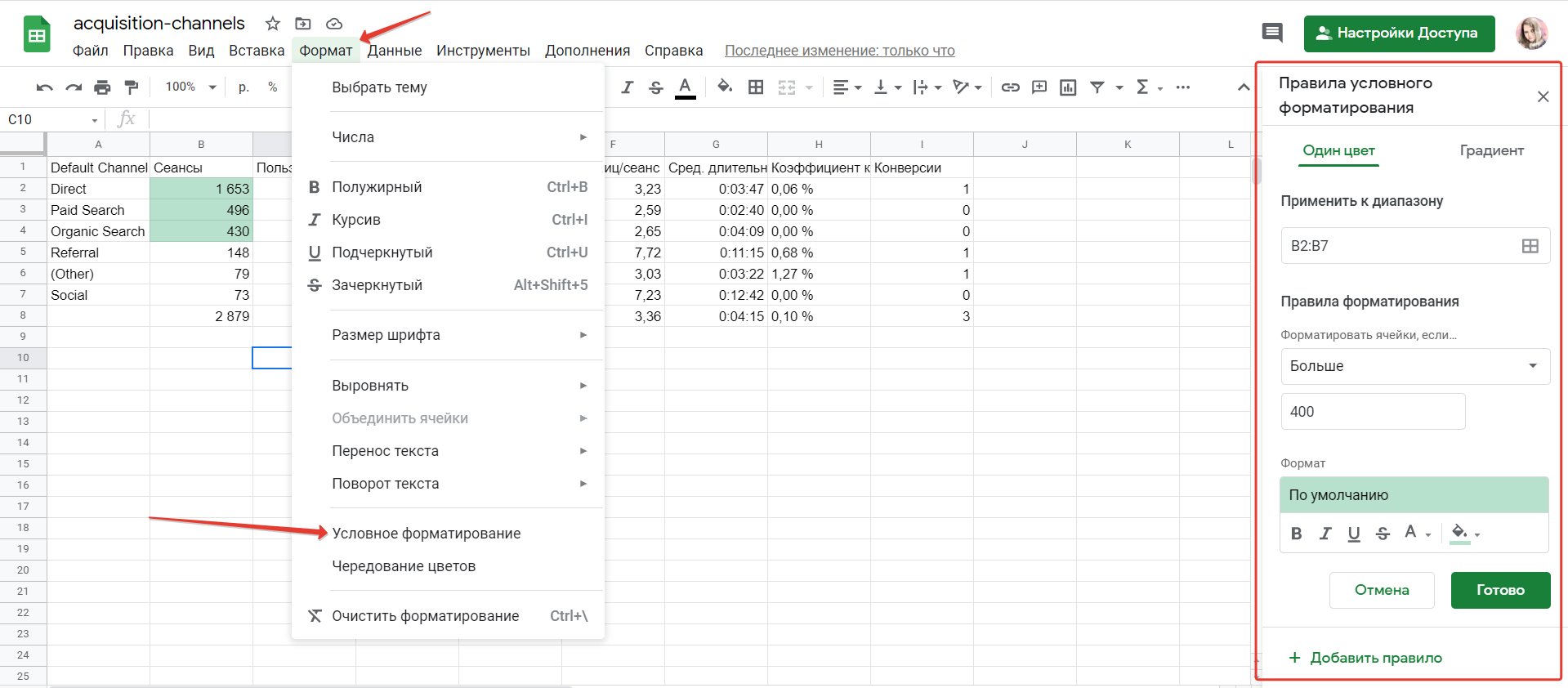
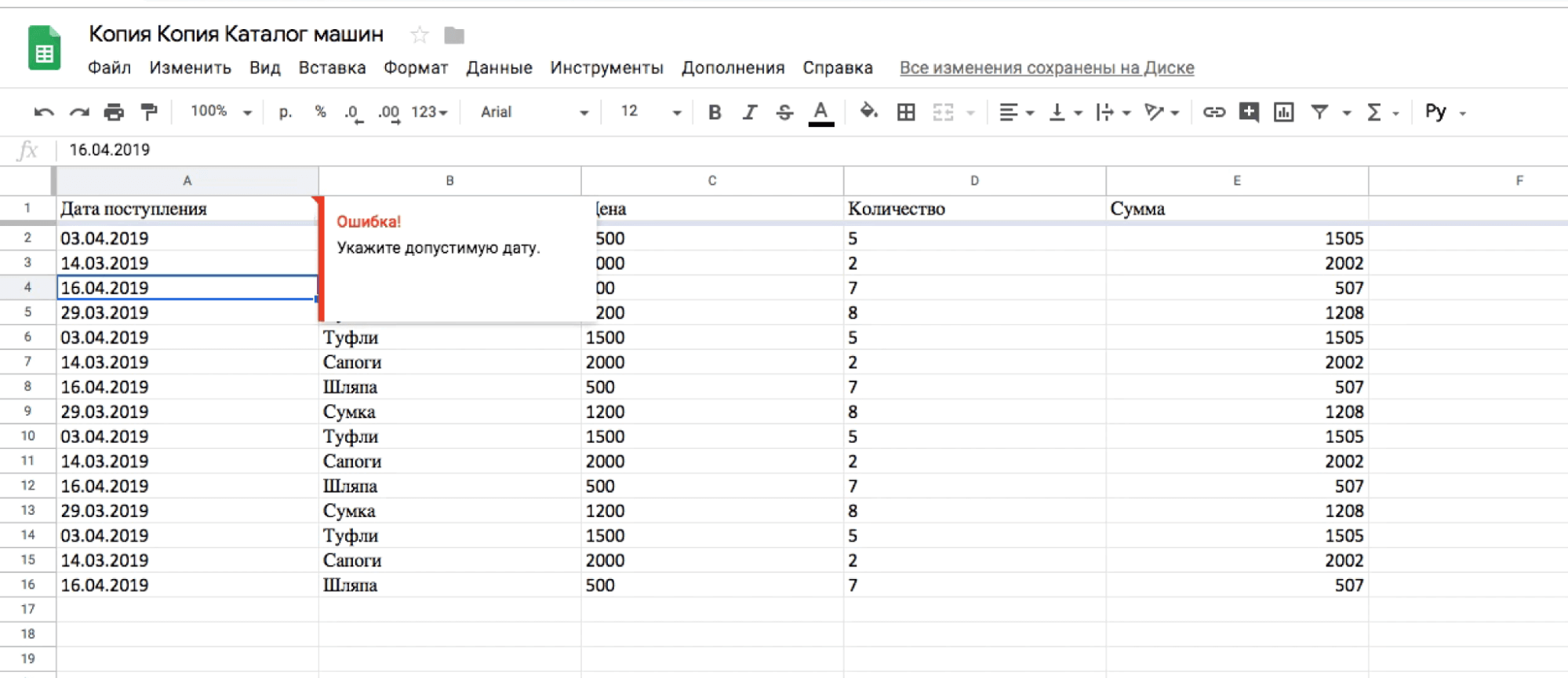
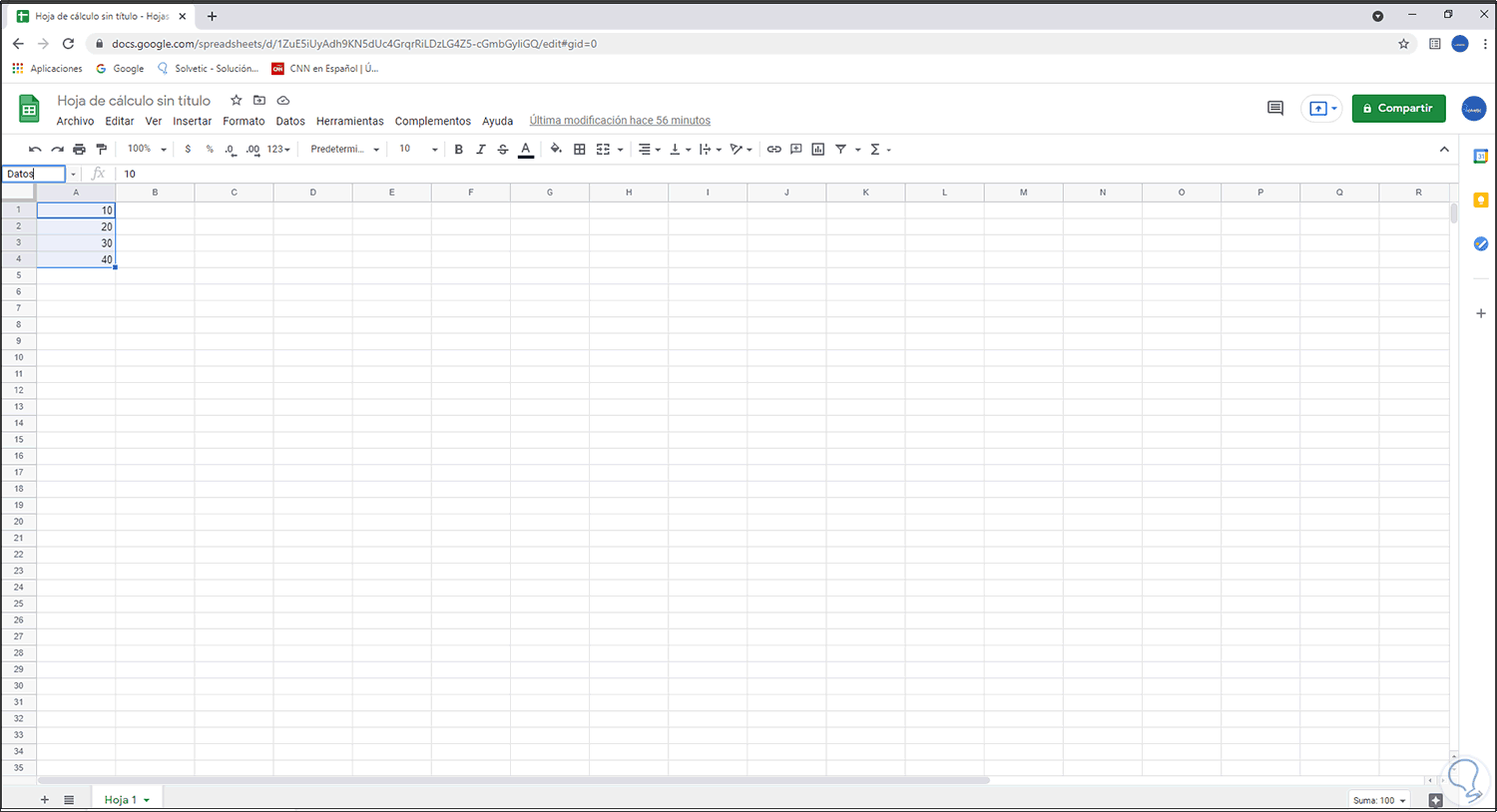
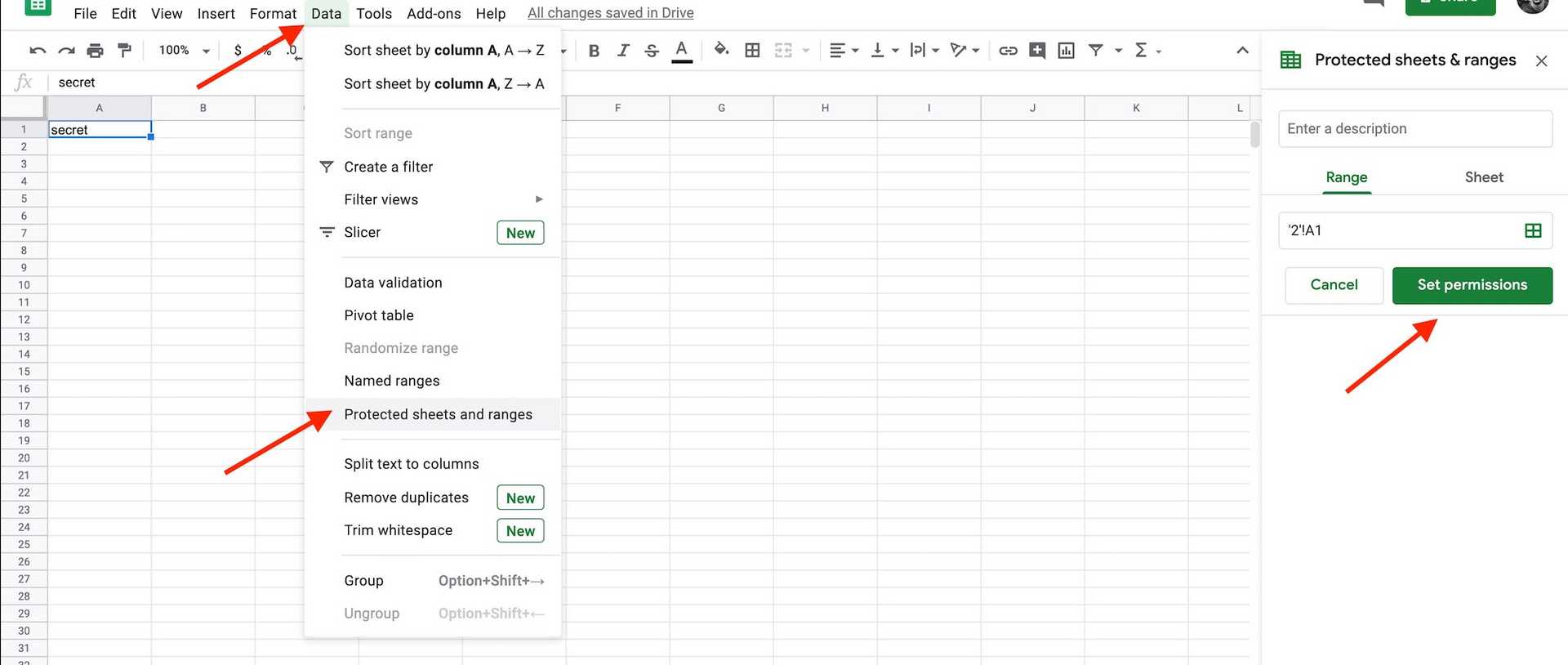
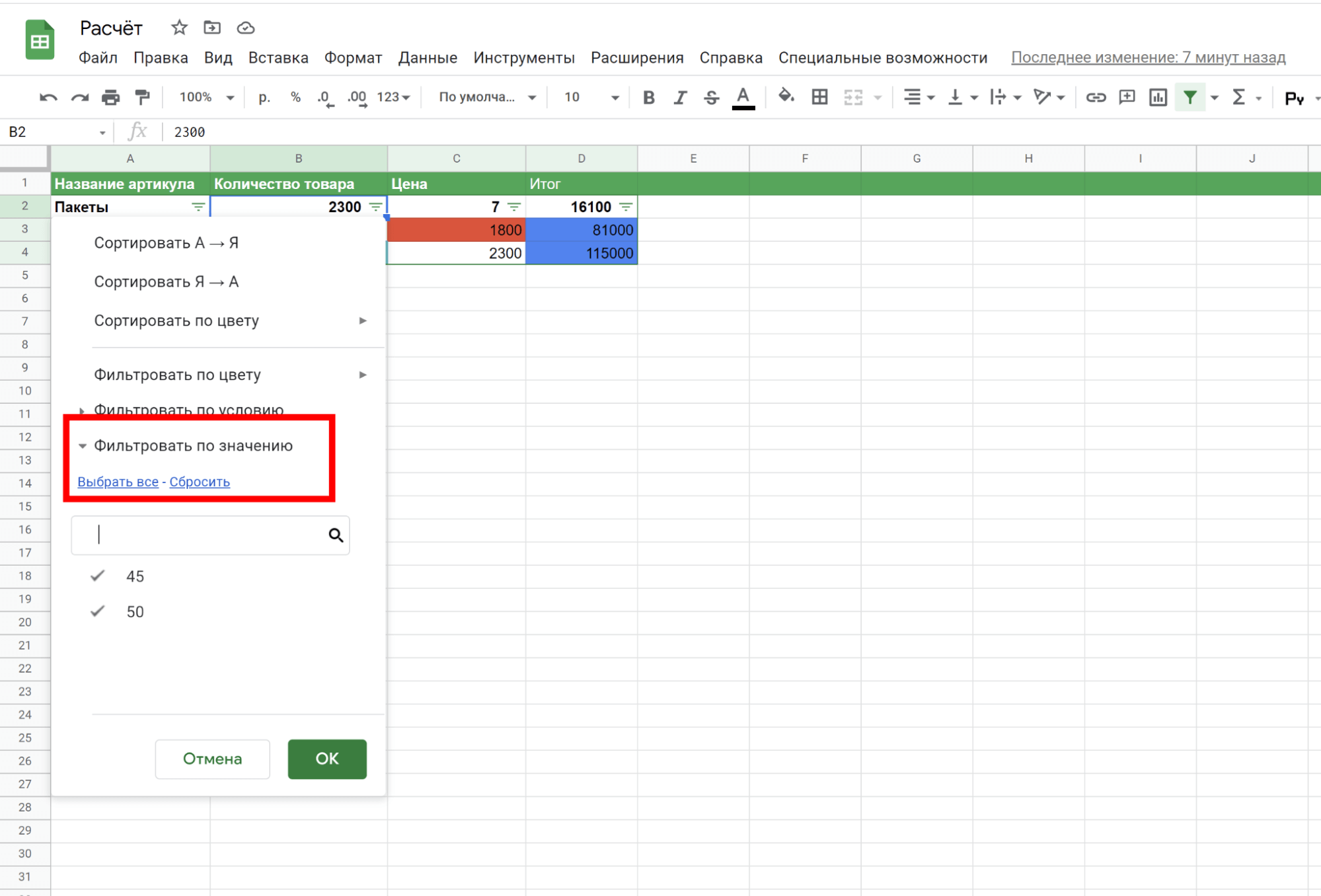
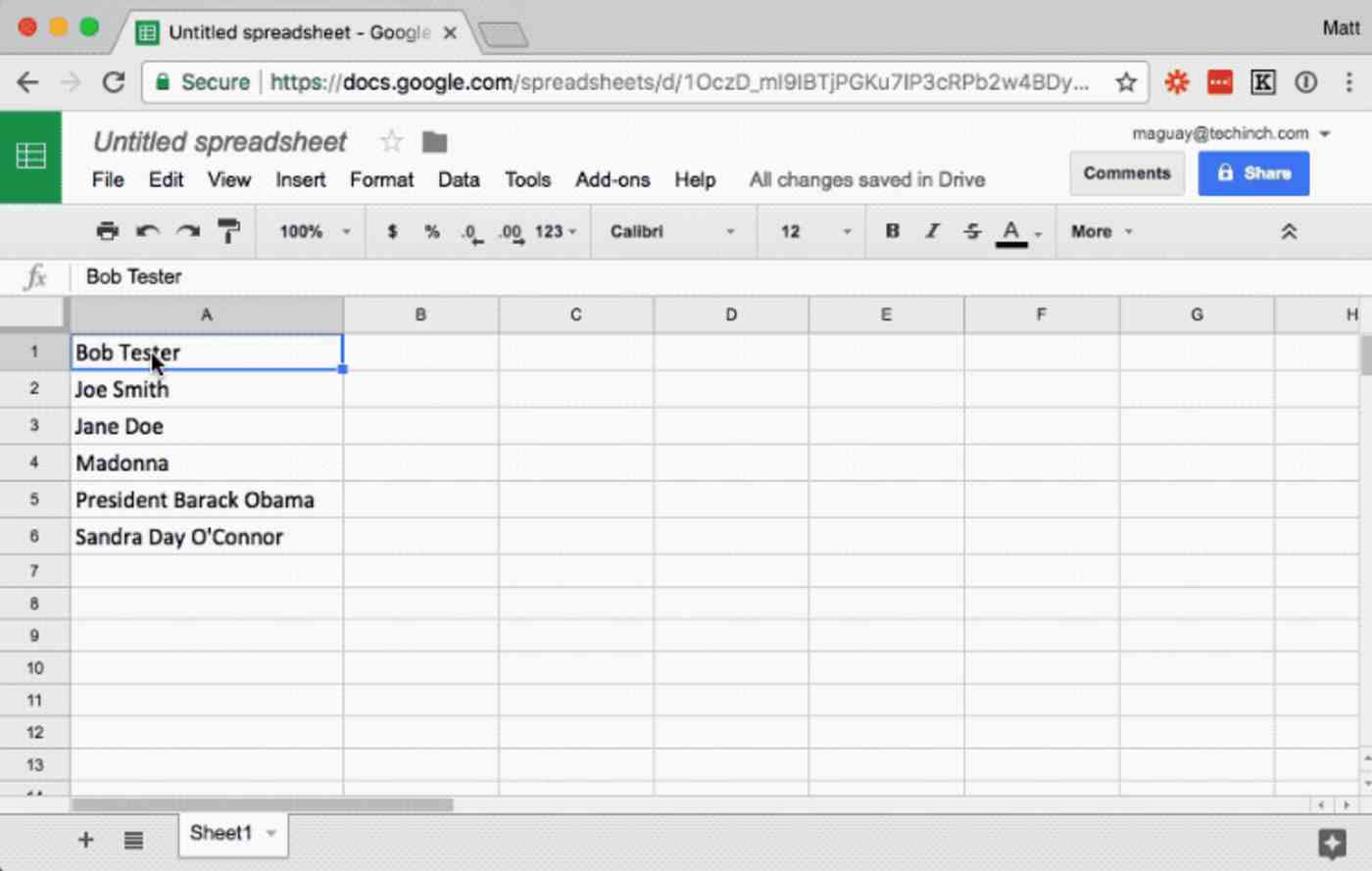
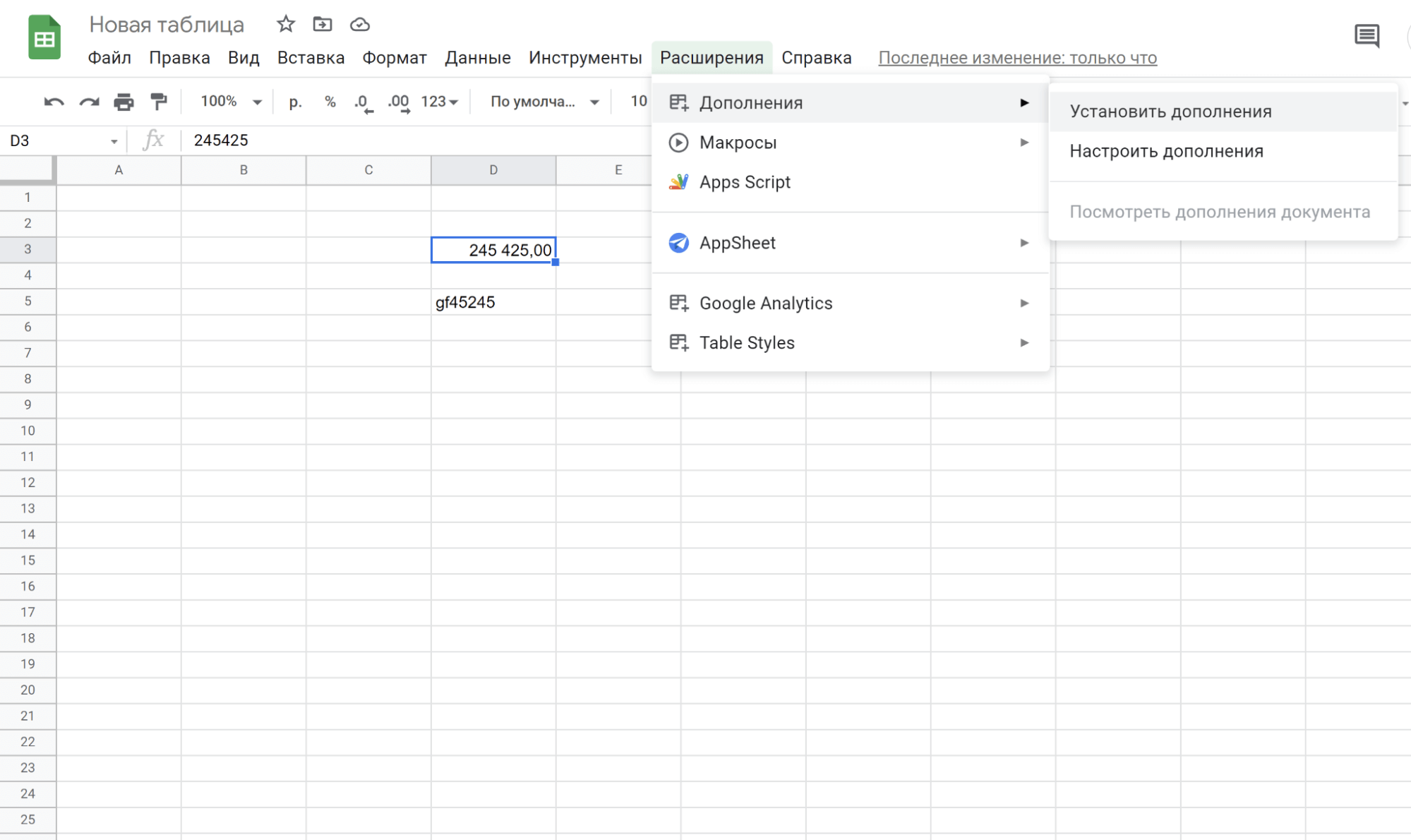
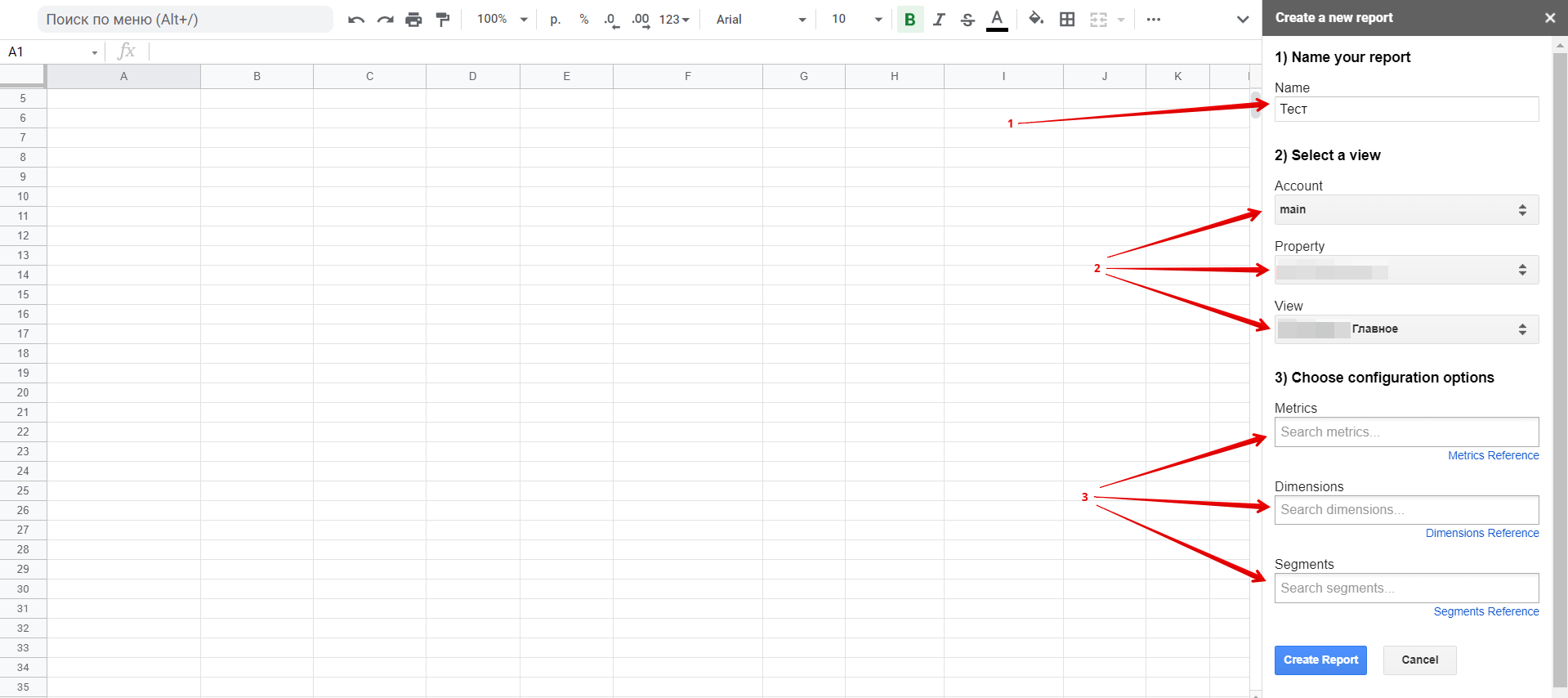
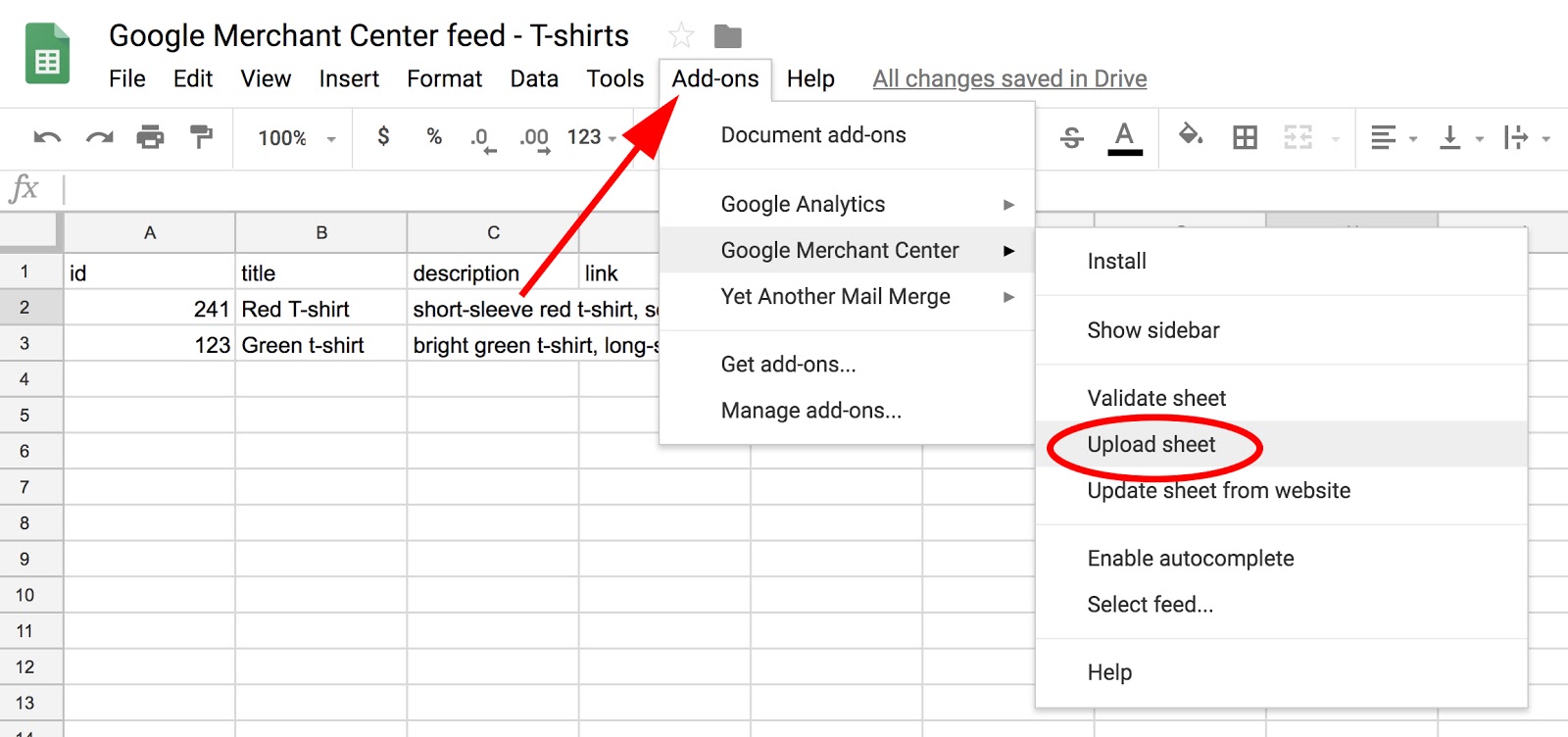
2. Используйте функцию автоподбора размера колонок
Если масштабирование не помогло, попробуйте воспользоваться функцией автоподбора размера колонок. Эта функция позволяет автоматически подстроить ширину колонок таким образом, чтобы все данные были видны на экране. Для этого вы можете выделить все колонки, затем щелкнуть правой кнопкой мыши и выбрать \"Автоподбор размера колонок\".
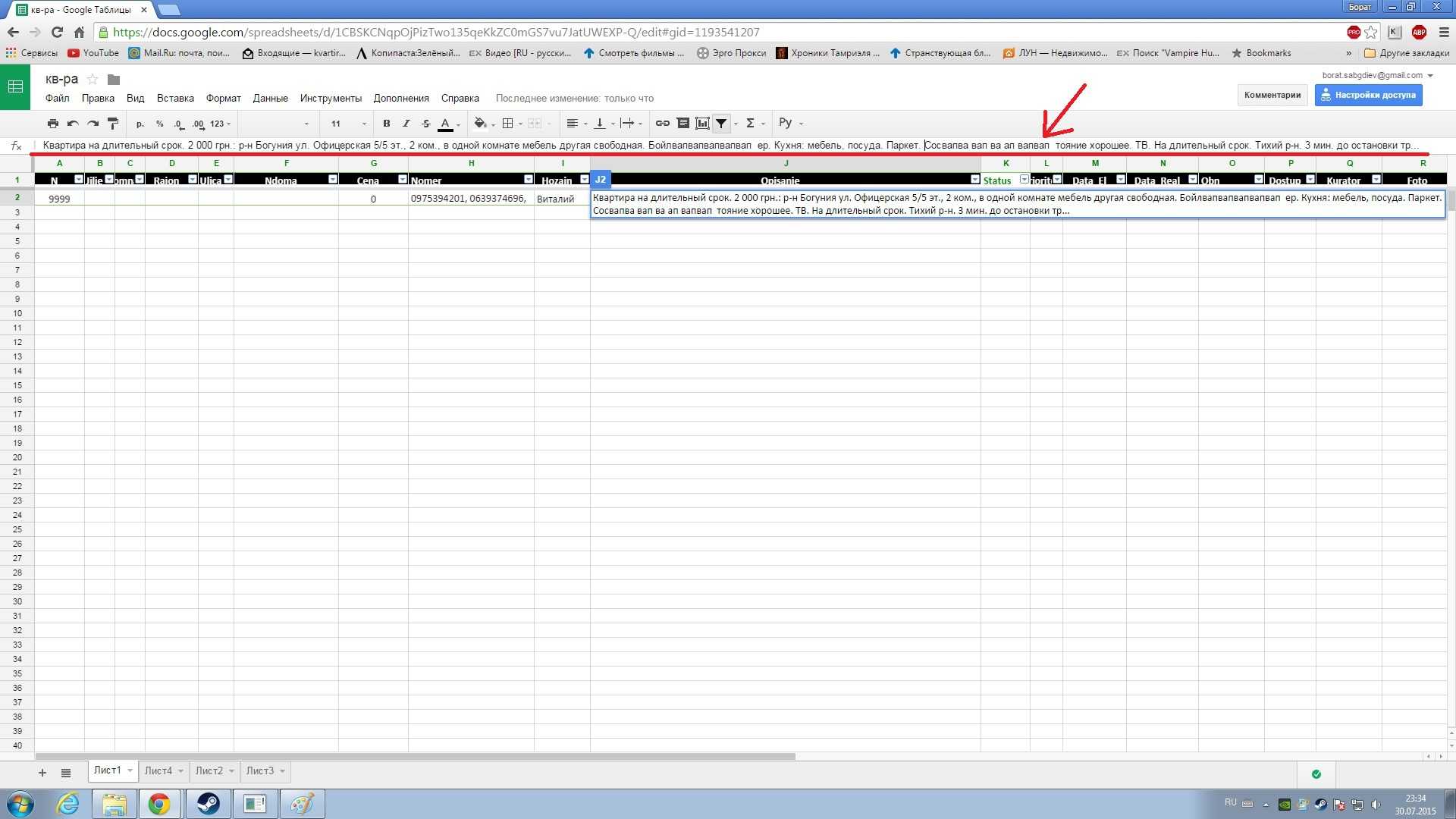
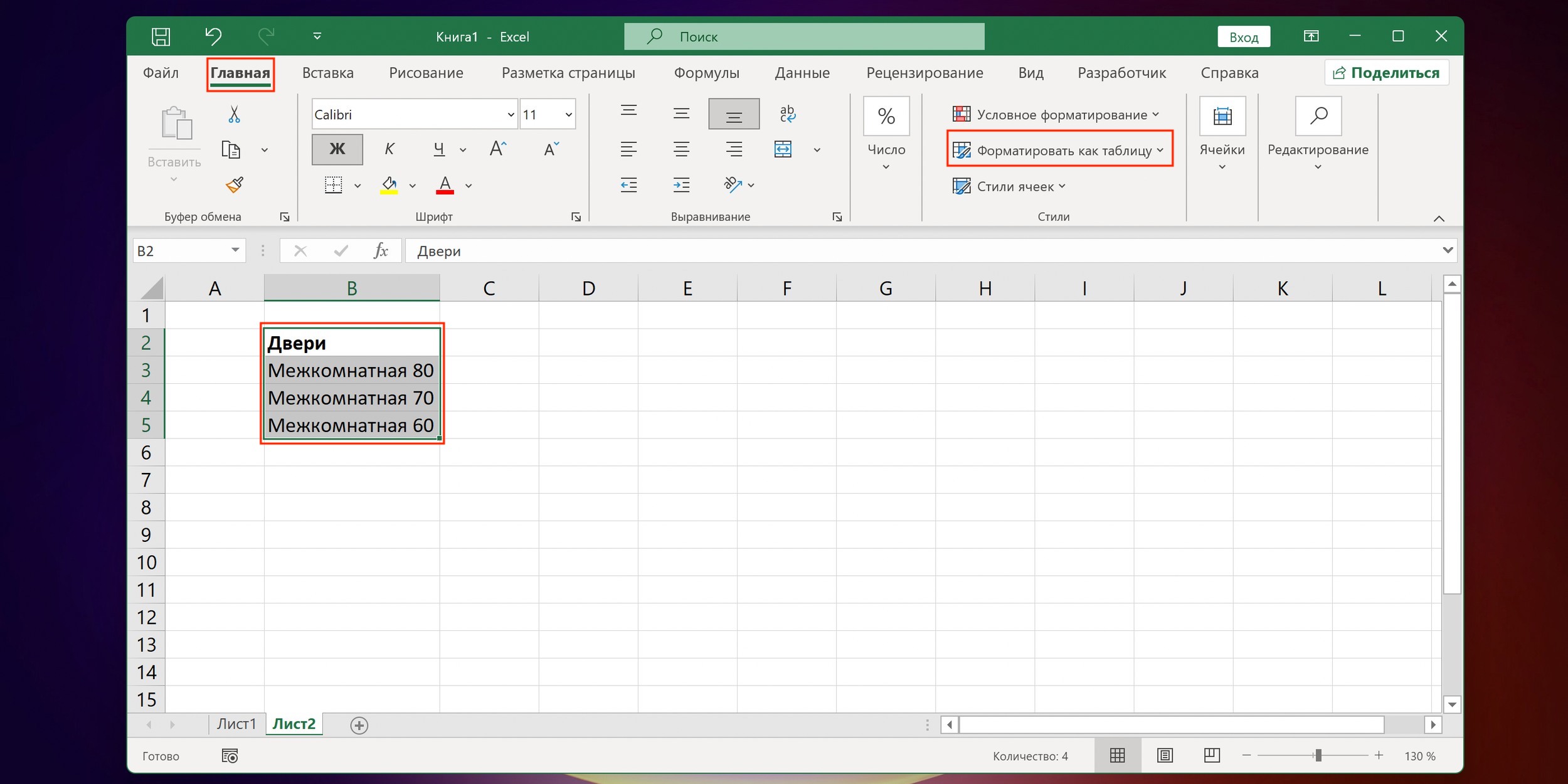
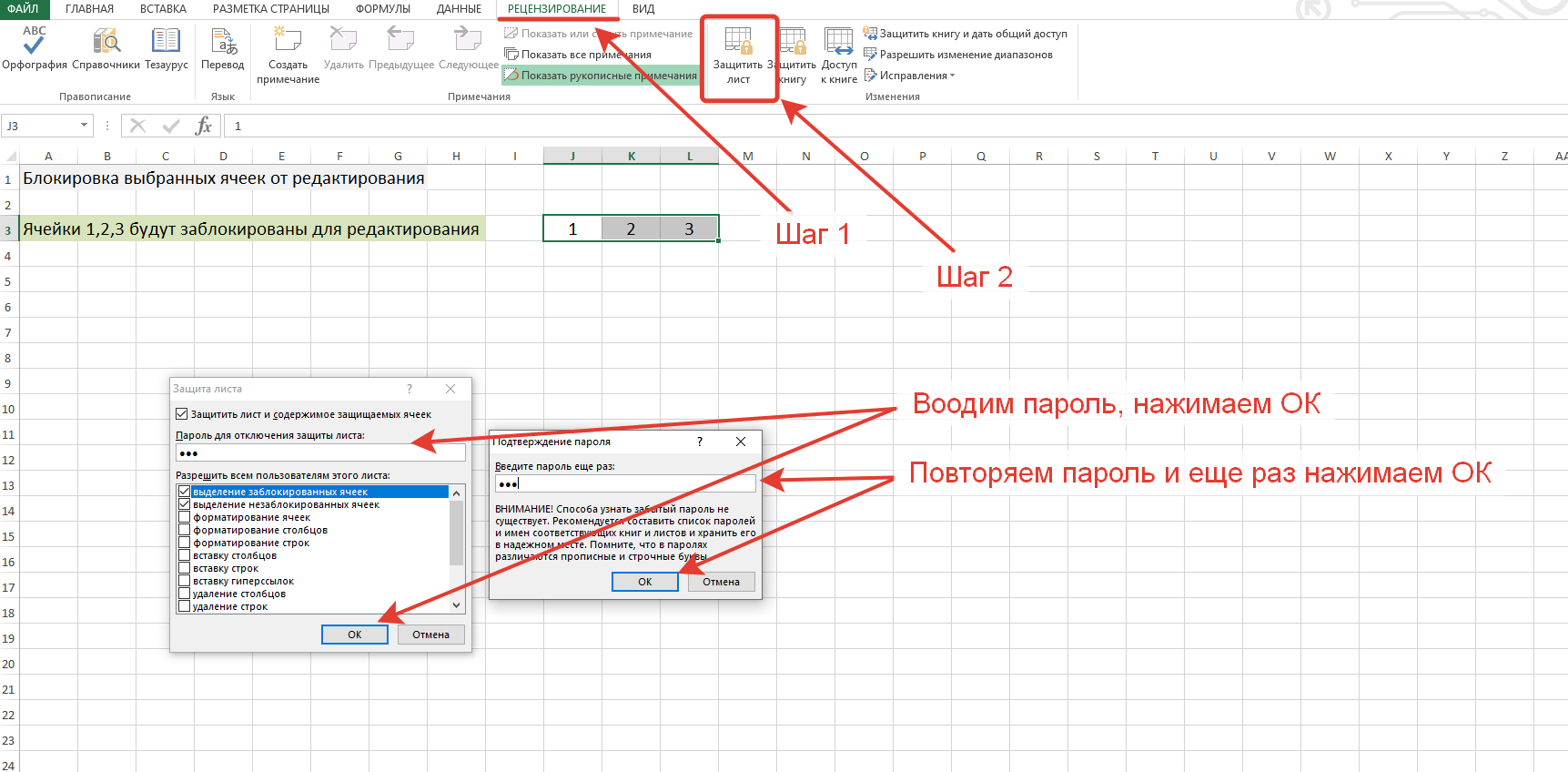
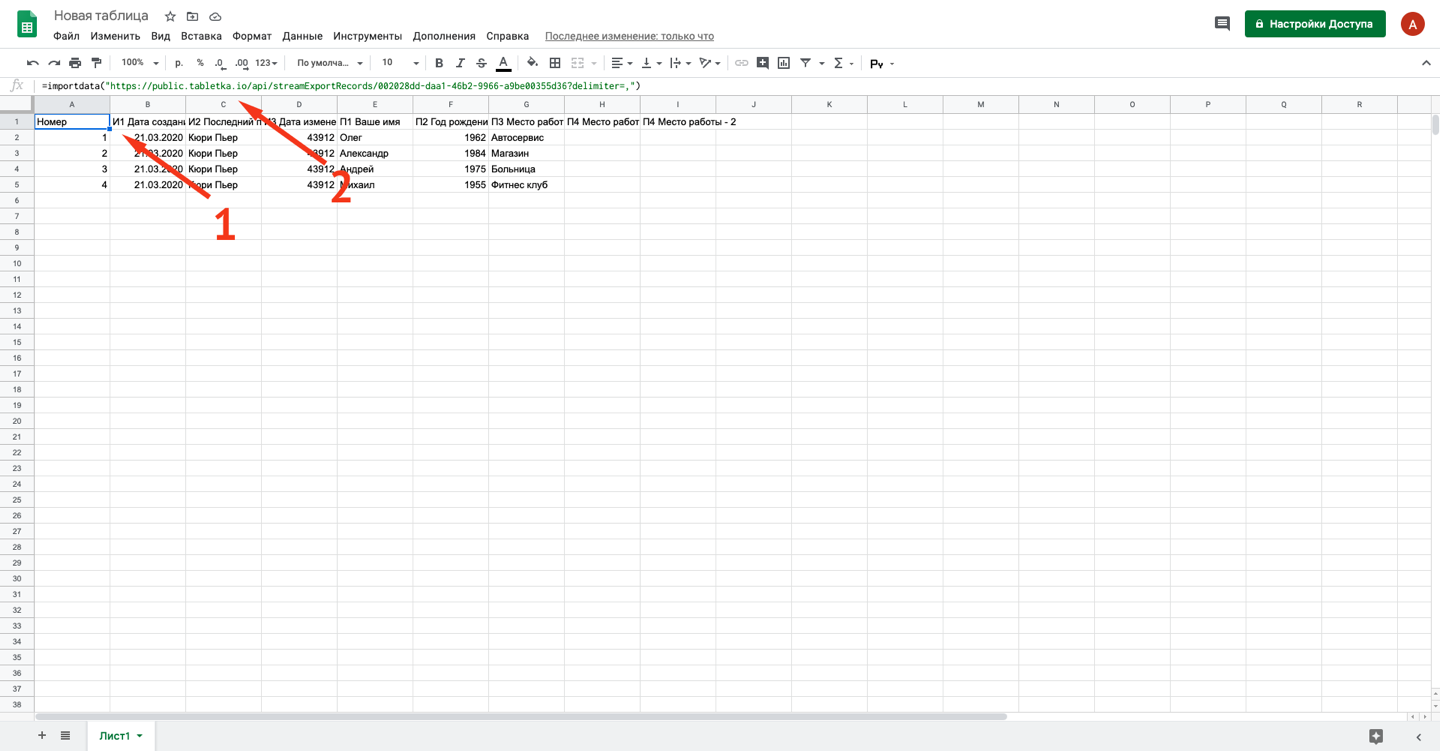


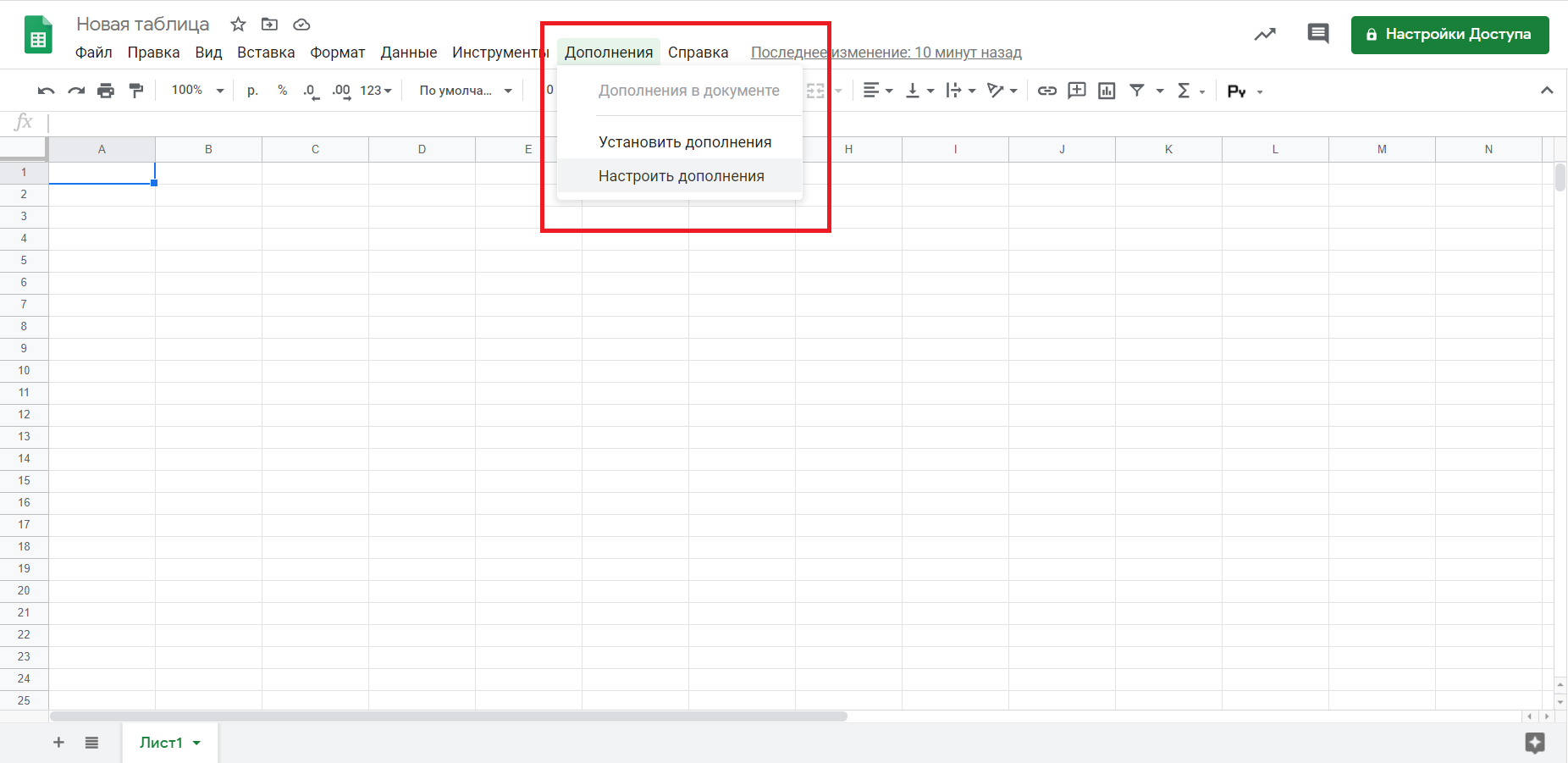
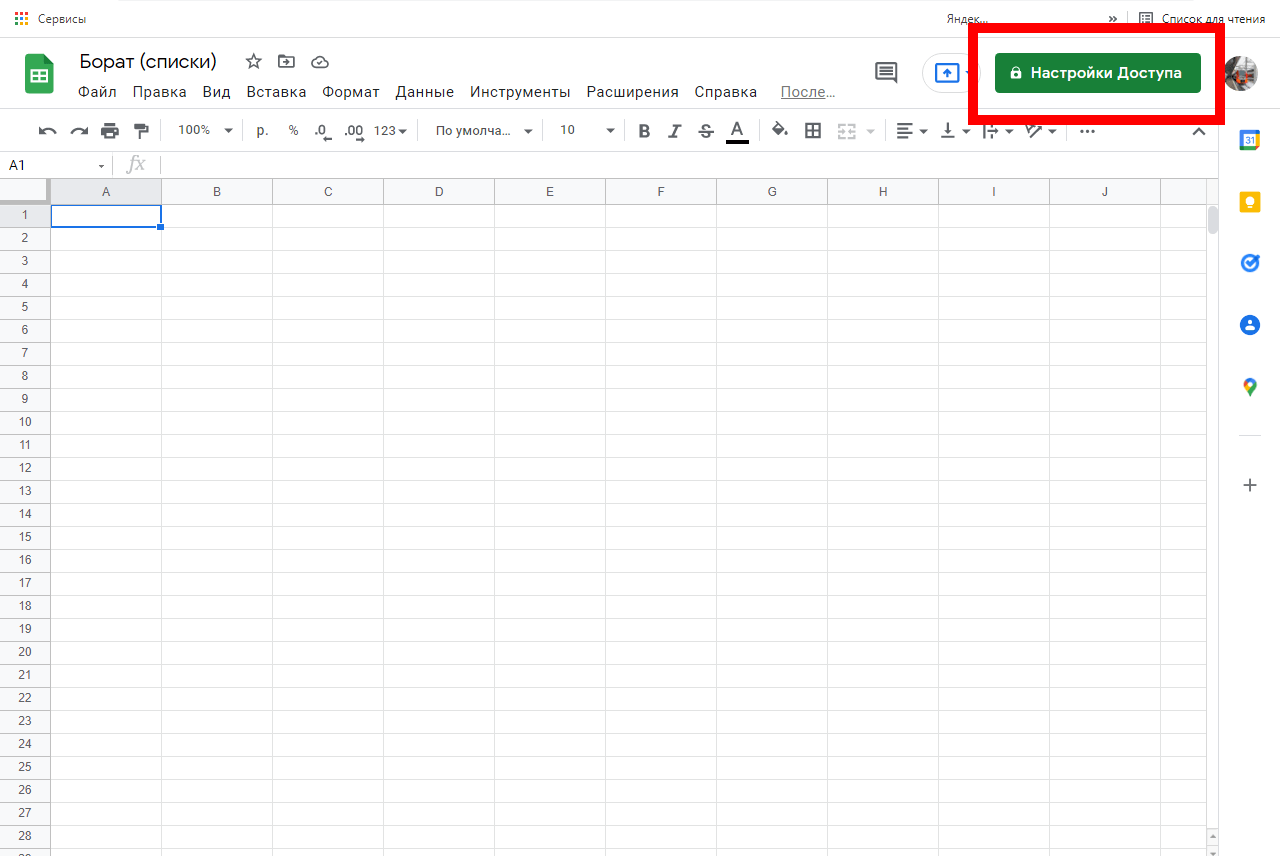

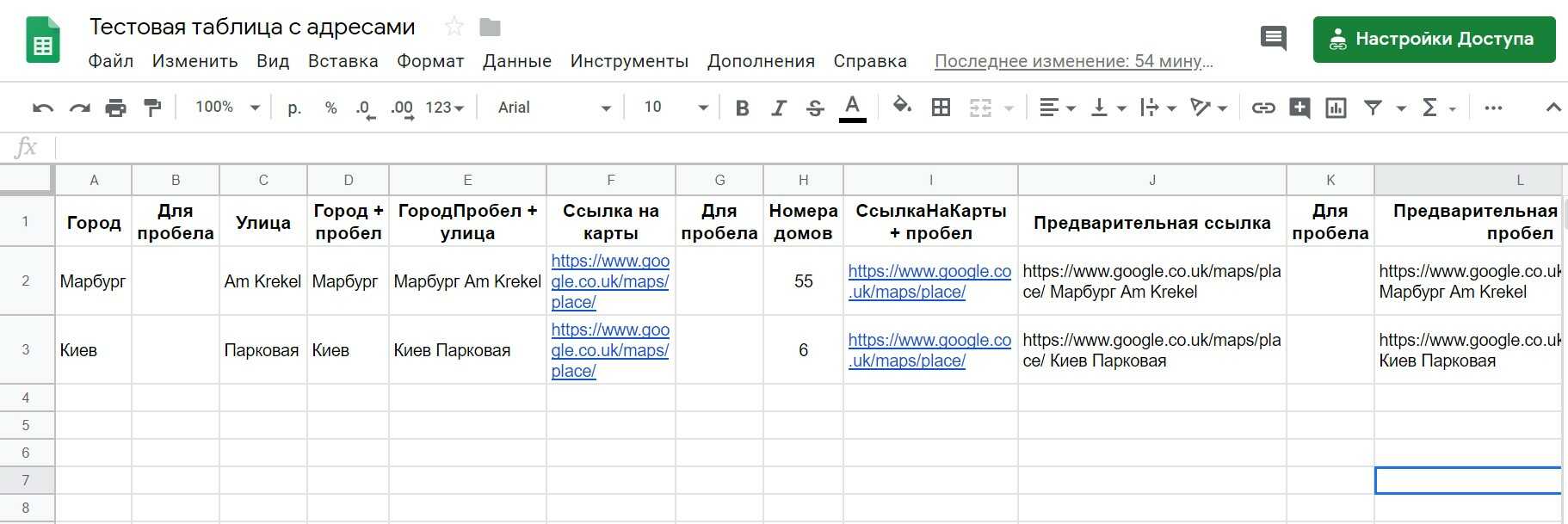
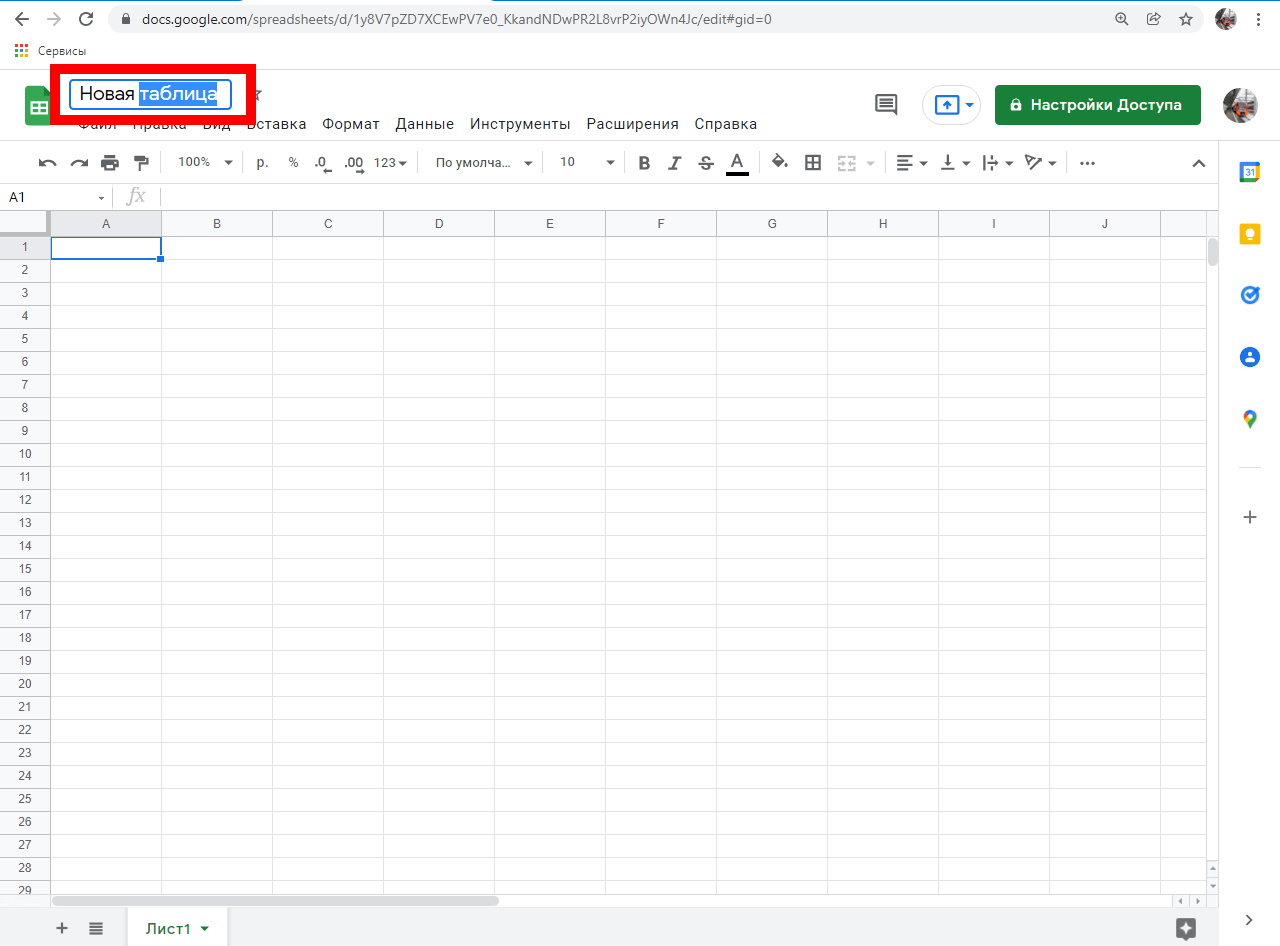
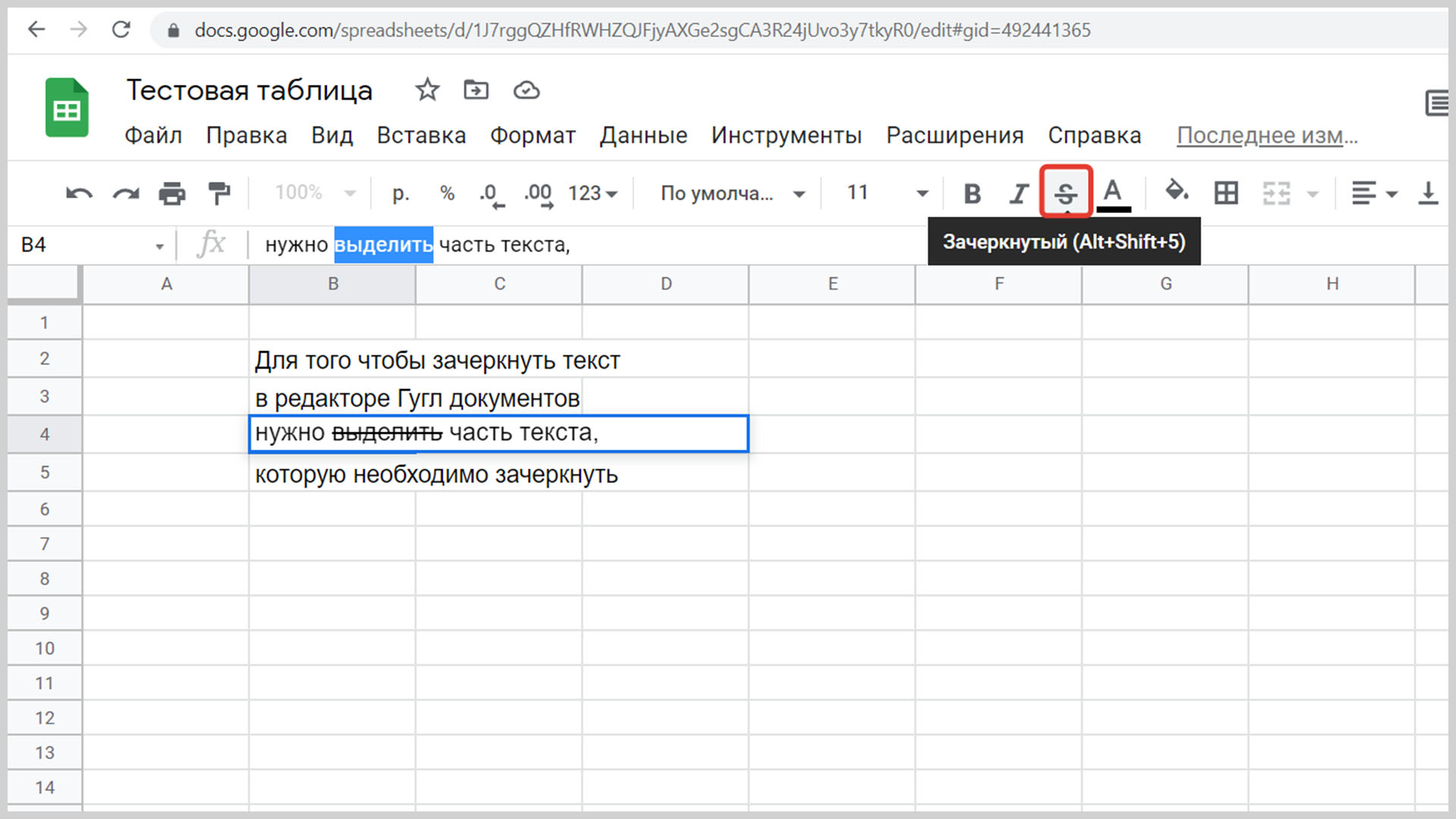
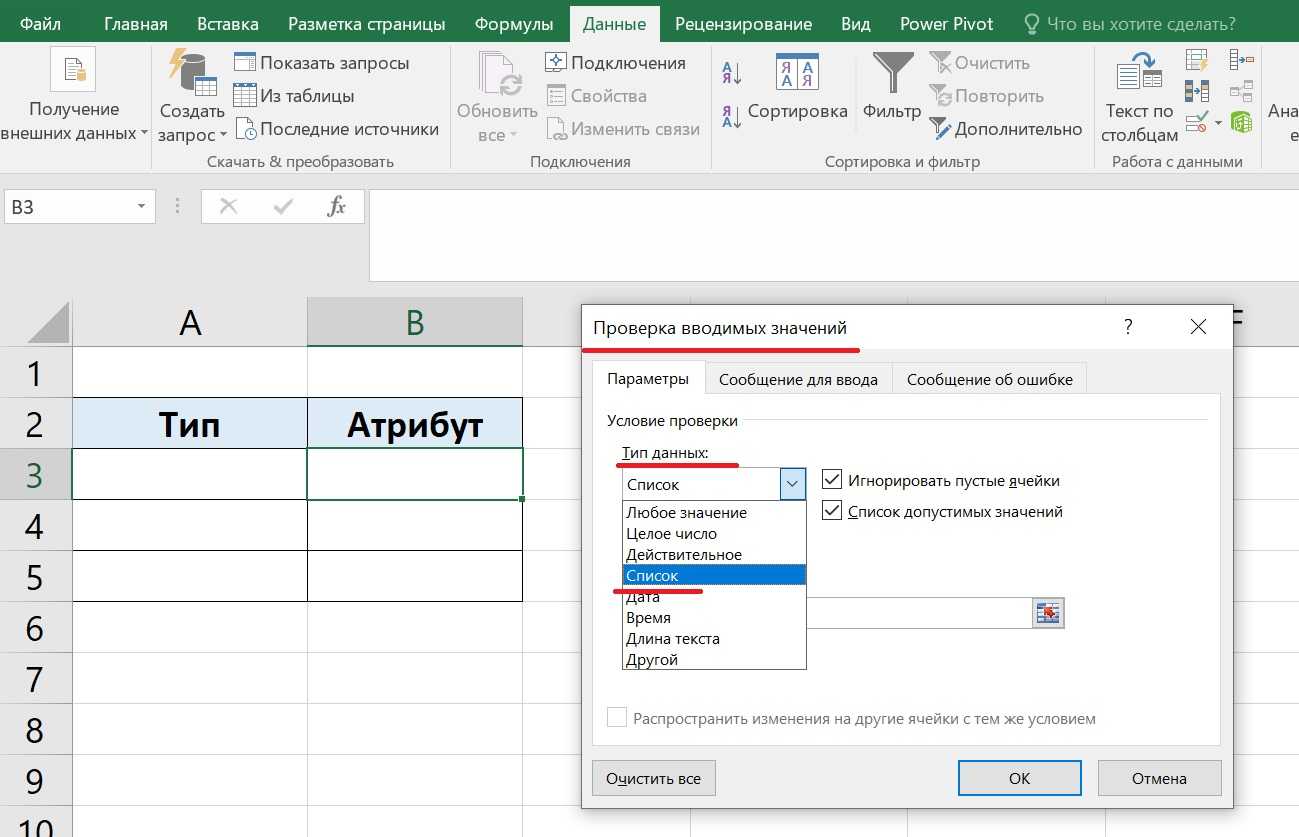


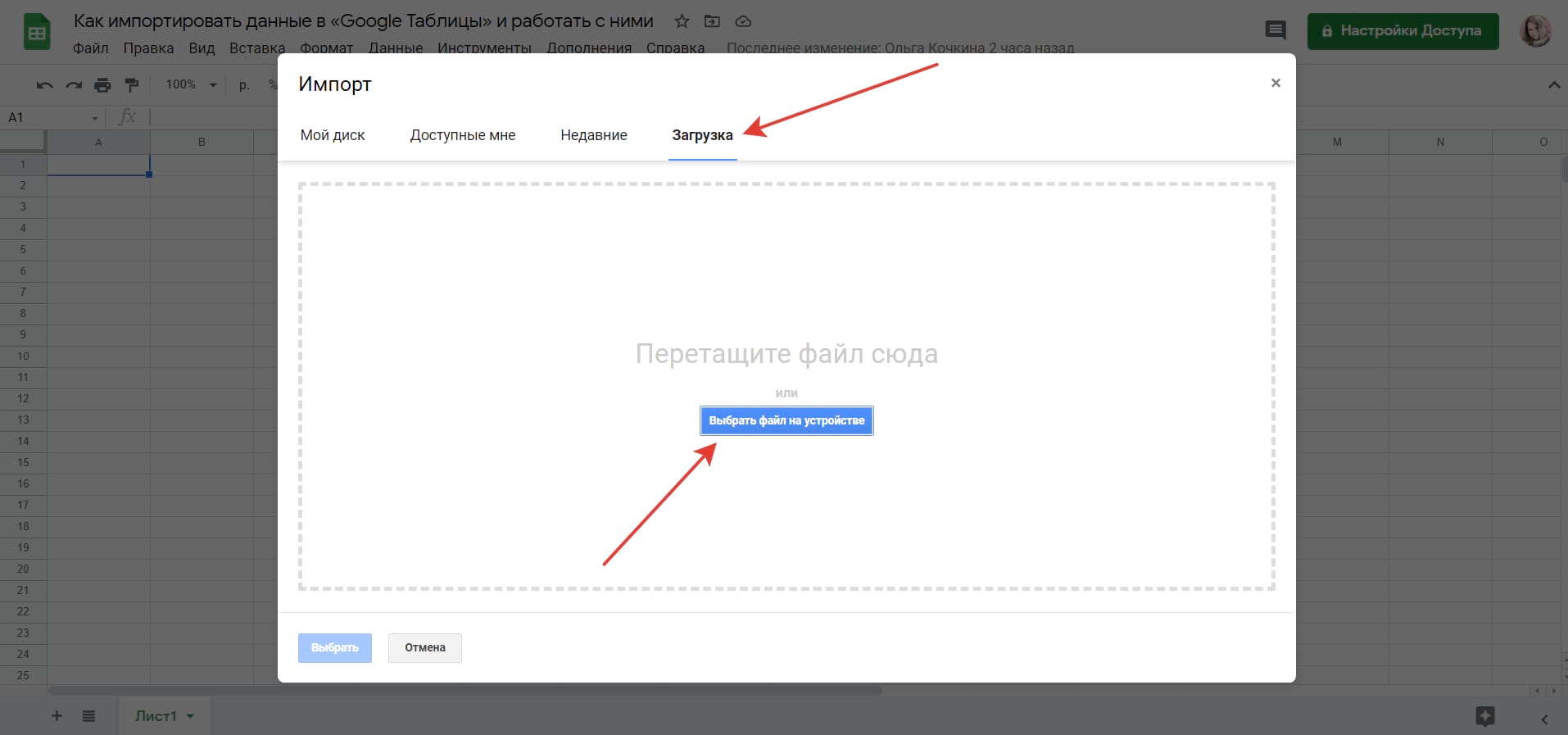

3. Используйте функцию разбивки на несколько листов
Если лист по-прежнему не помещается на экране, можно воспользоваться функцией разбивки на несколько листов. Это позволит разделить данные на несколько листов, каждый из которых будет помещаться на экране. Для этого вы можете выбрать нужный диапазон ячеек, затем щелкнуть правой кнопкой мыши и выбрать \"Разбить на листы\".
Следуя этим простым инструкциям, вы сможете исправить проблему с малым окном для отображения листа в Google Таблице. Не забудьте сохранить изменения и наслаждаться удобной работой с вашими данными!