Программа ArchiCAD предоставляет удобные инструменты для создания и визуализации архитектурных проектов. Одним из таких инструментов является возможность замены текстур в 3D окне. В данной статье мы рассмотрим этот процесс подробно и сопроводим его большим фотообзором.



Шаг 1: Выбор объекта для замены текстуры
Первым шагом необходимо выбрать объект, текстуру которого вы хотите заменить. Для этого перейдите в 3D окно программы ArchiCAD и выберите нужный объект.

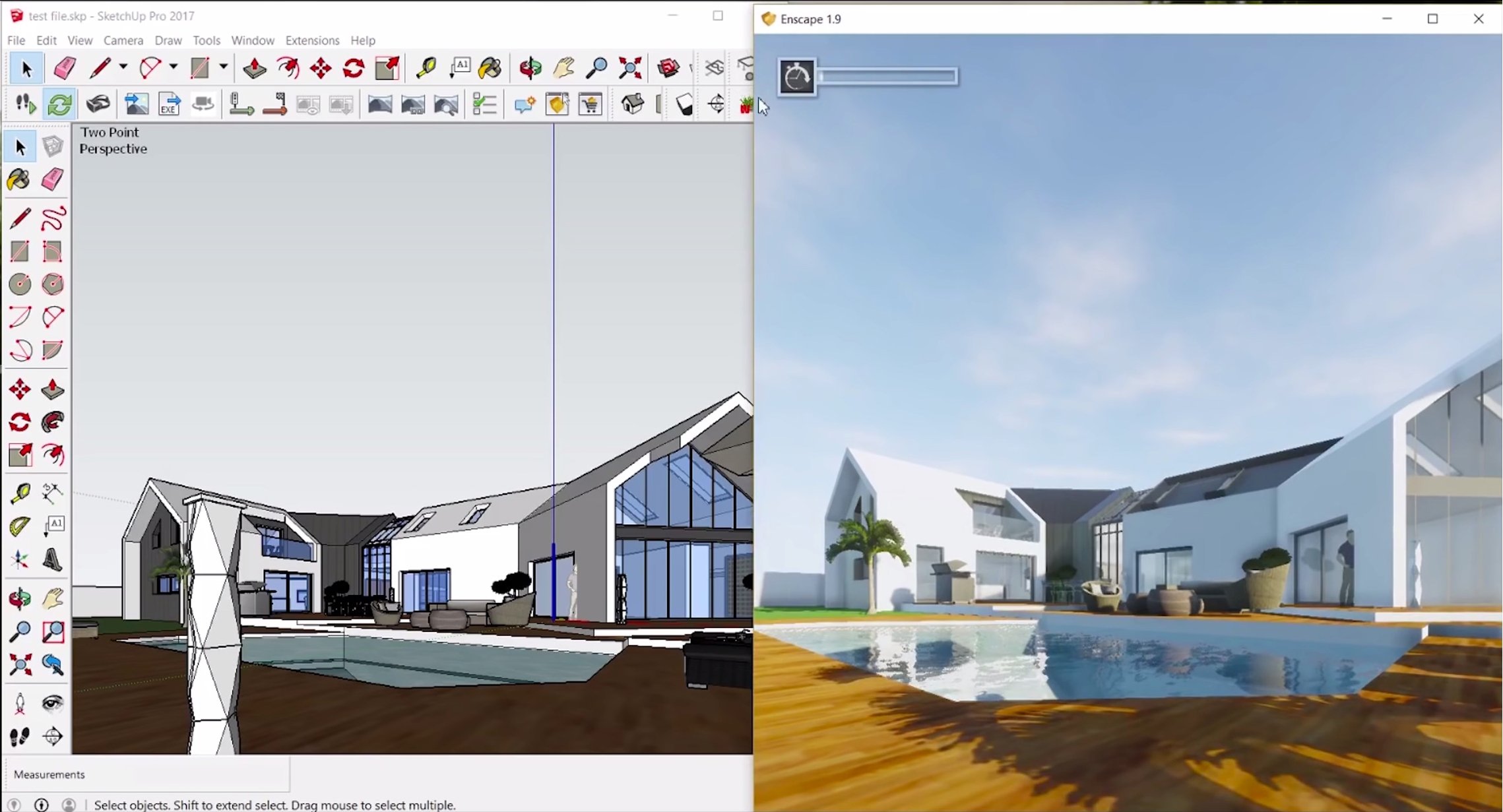

Шаг 2: Открытие панели текстур
Далее откройте панель текстур, которая находится в нижней части экрана. В этой панели вы сможете выбрать новую текстуру для замены.




Шаг 3: Выбор новой текстуры
Теперь выберите новую текстуру из предложенного списка или загрузите свою собственную. Обратите внимание на то, как текстура будет выглядеть на объекте в 3D окне.
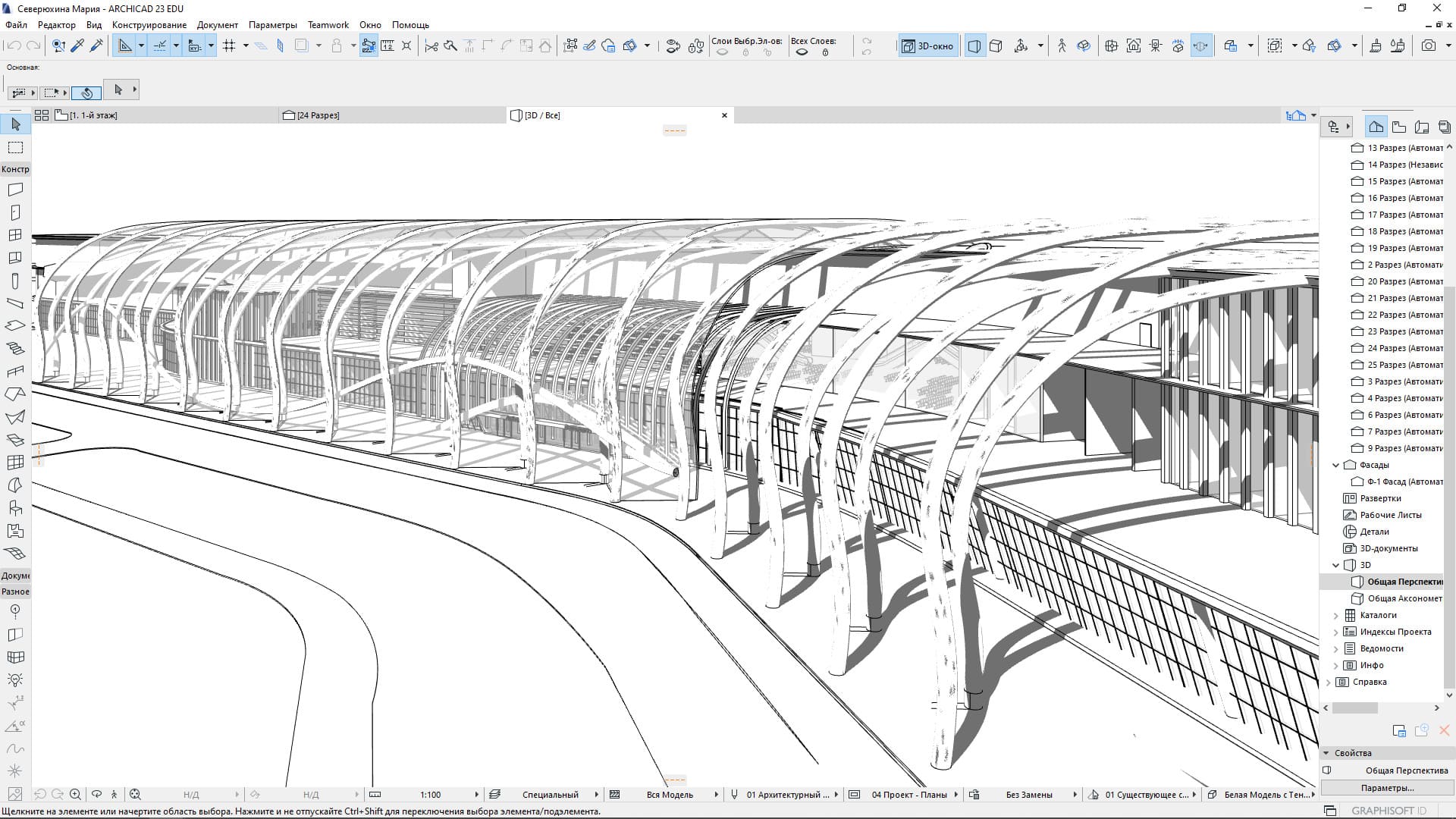


Шаг 4: Применение новой текстуры
После выбора новой текстуры нажмите кнопку \"Применить\", чтобы заменить текущую текстуру объекта. В 3D окне вы увидите результат изменений.


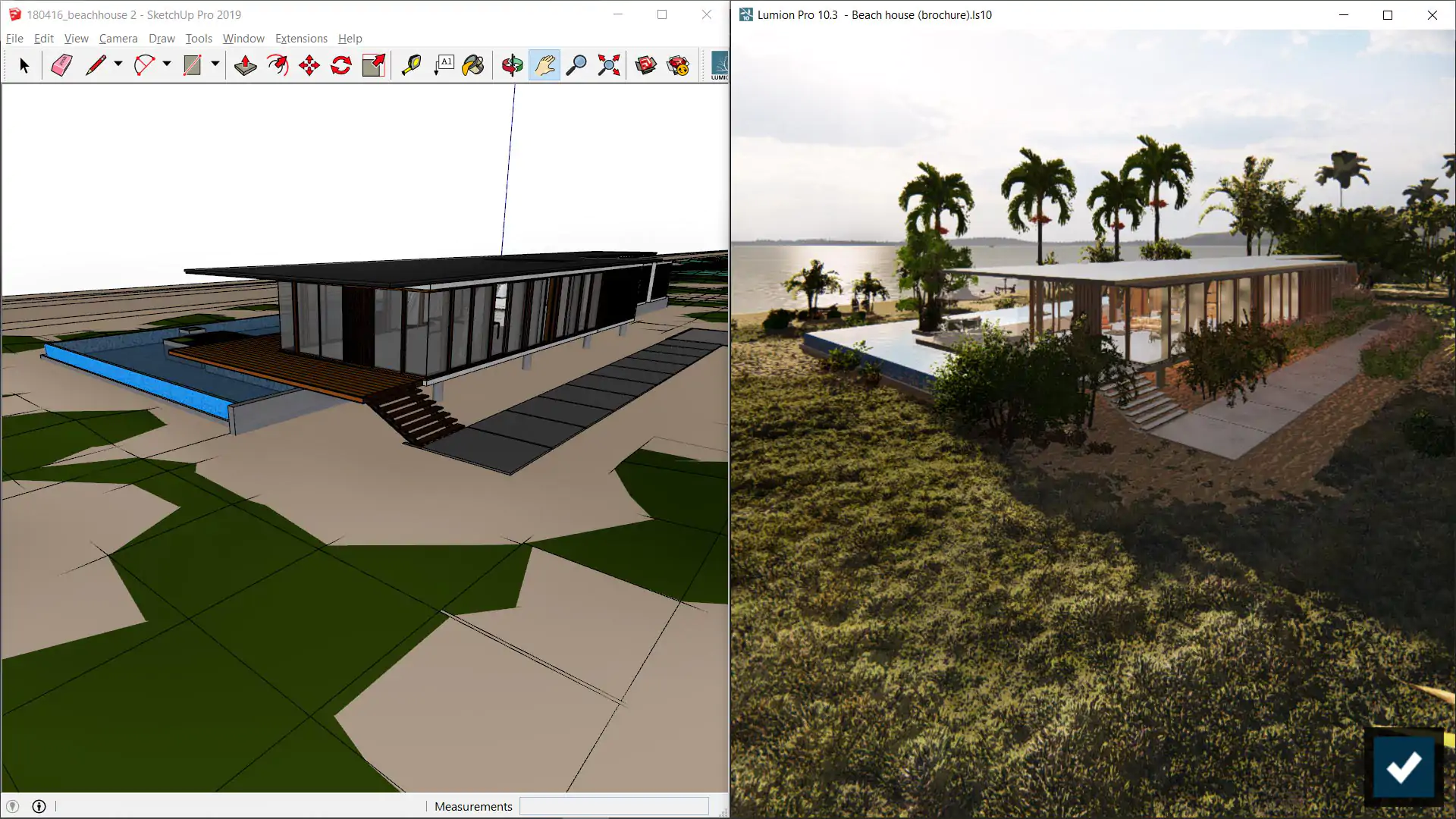
Шаг 5: Просмотр и сохранение изменений
После замены текстуры в 3D окне вы можете просмотреть результаты изменений и сохранить проект, чтобы сохранить все внесенные правки.
В данной статье мы рассмотрели процесс замены текстуры в 3D окне программы ArchiCAD. Надеемся, что она была полезной для вас и помогла освоить эту интересную функцию программы.